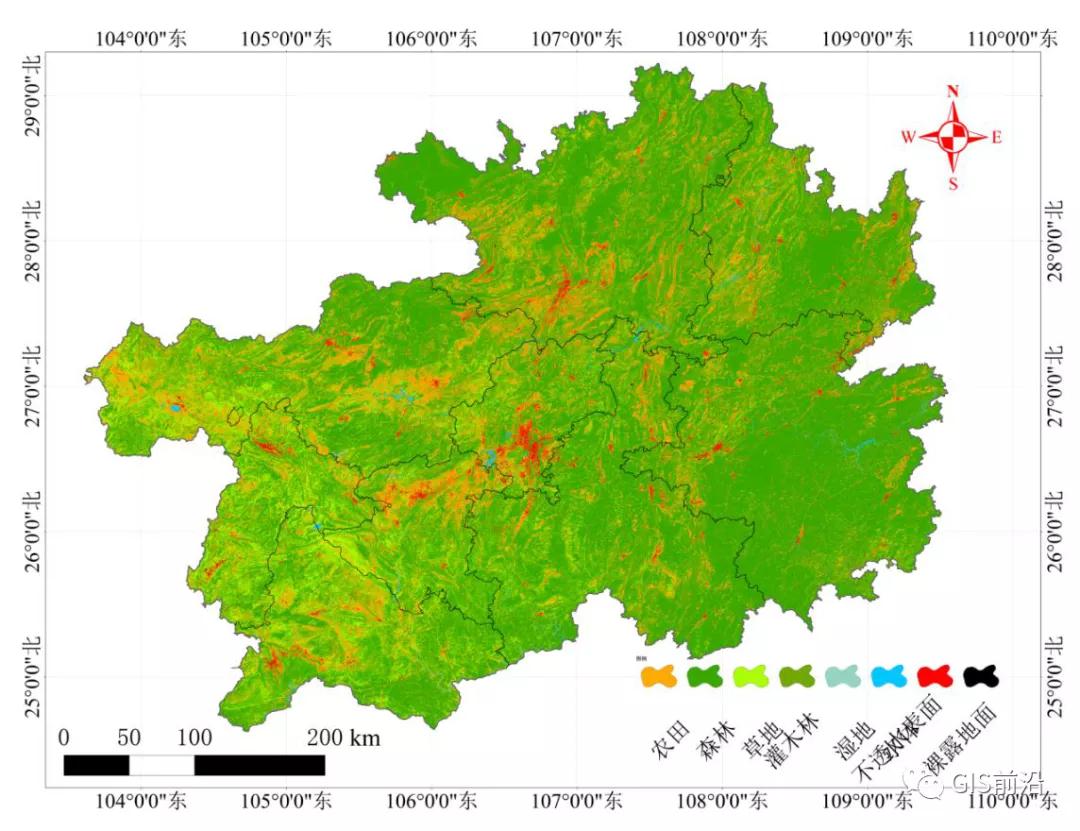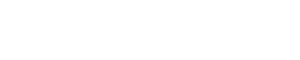01 数据布局
在更改布局中根据自己研究区的形状进行调整,原则上布满整个图框中即可
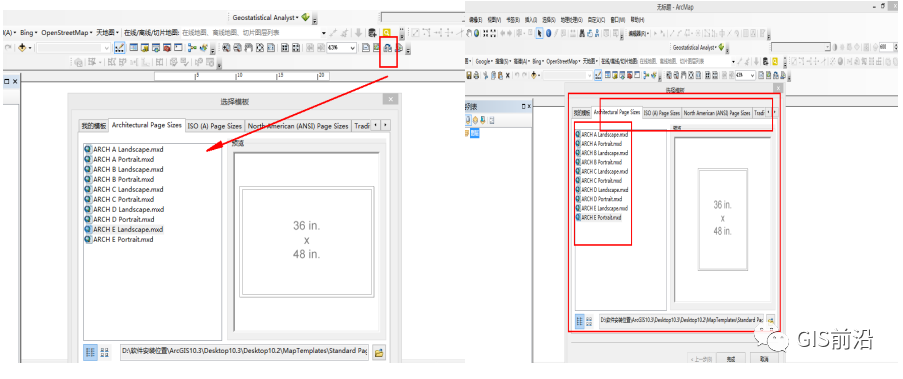
数据范围大于自己的研究区范围有2种方法解决
按研究区边界进行裁剪(ArcGIS自带工具栅格及矢量裁剪)
数据框按研究区范围裁剪(简单快速)
以土地覆盖数据为例做研究区为贵州省
操作步骤:视图—数据框属性—数据框(裁剪至形状—指定形状裁剪—选择裁剪矢量范围)
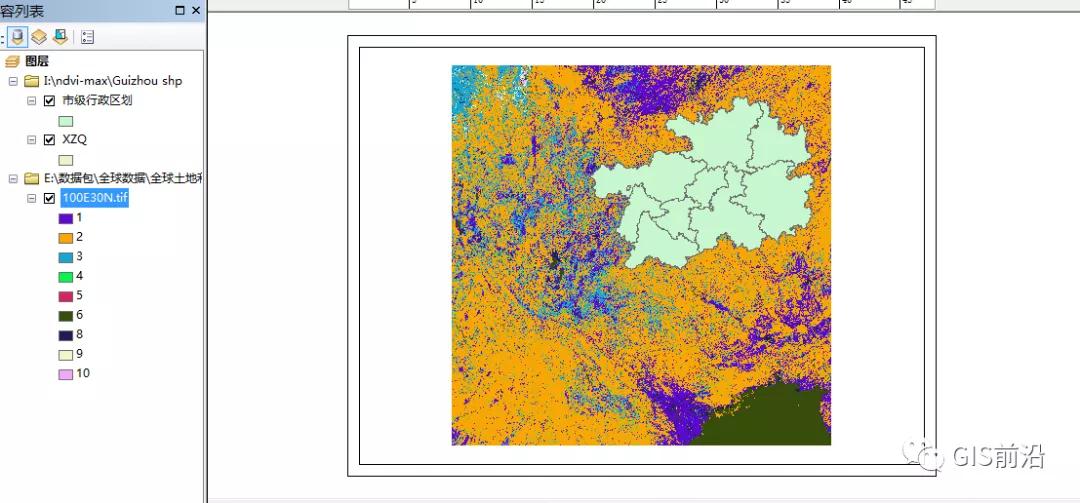
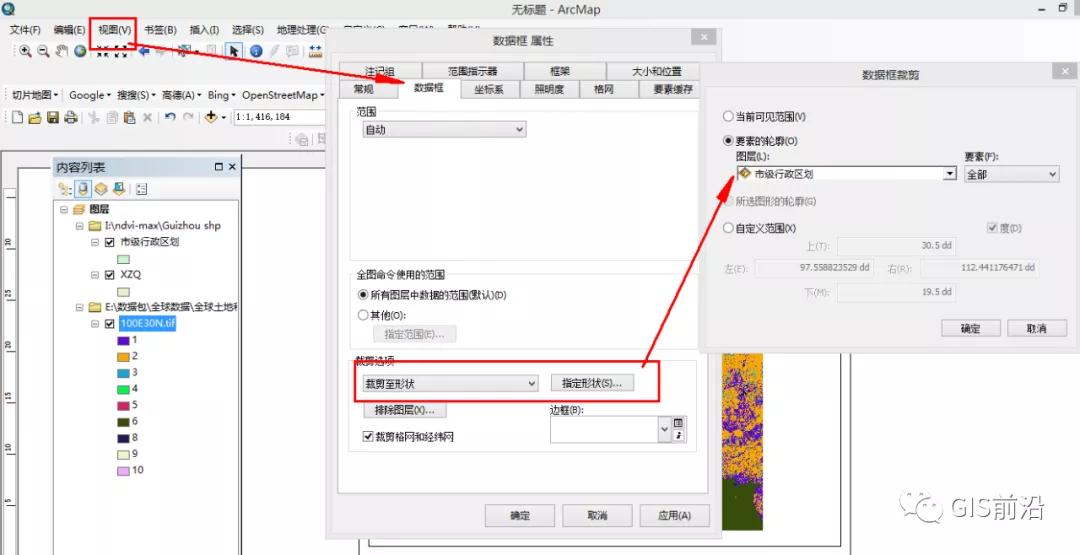
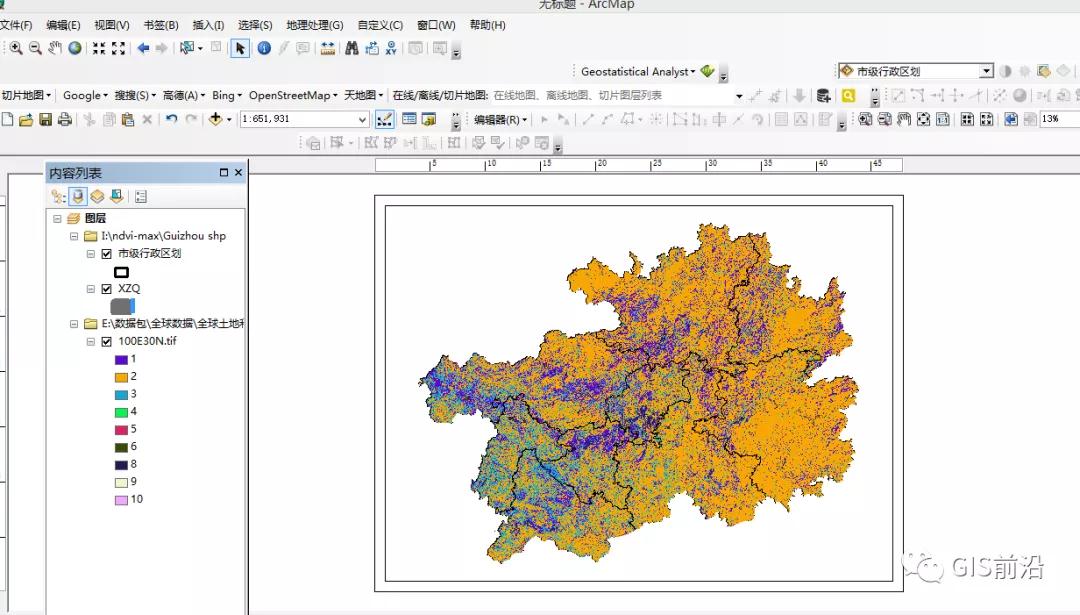
02 图例
2.1 选择需要添加的图层及图例的列数
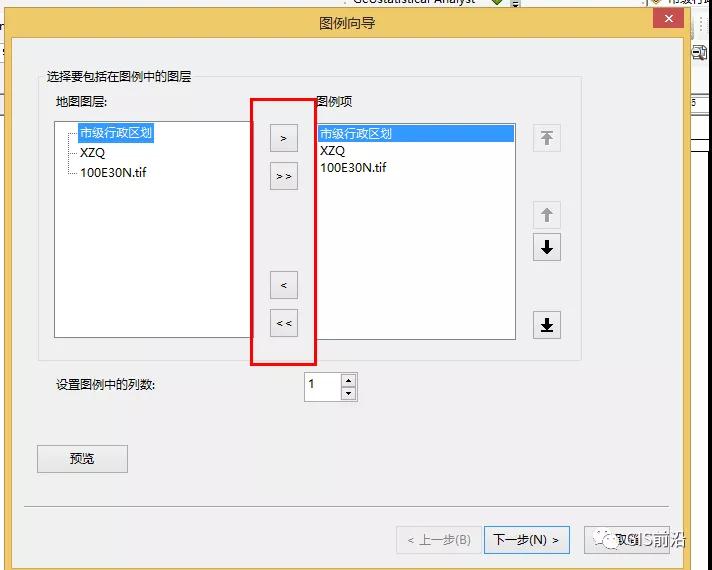
2.2 更改图例中的字体类型及字体大小
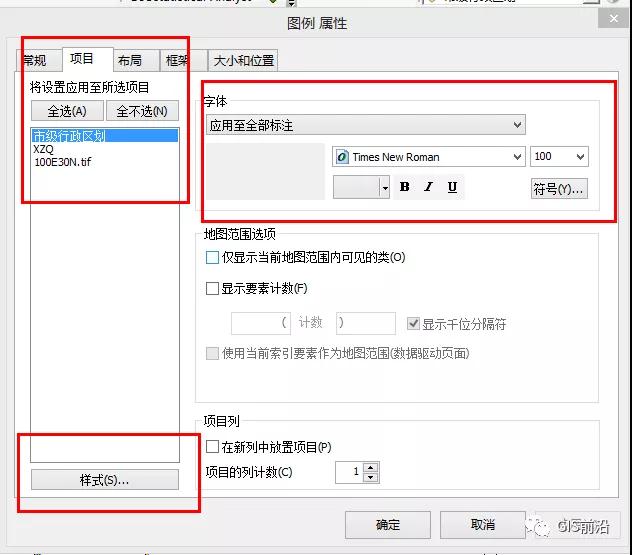
2.3 样式中更改图例的样式
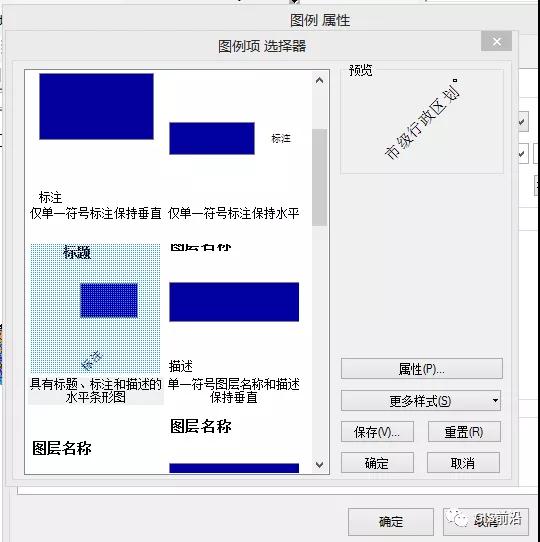
图例样式根据自身需求 调整标注类型及图例放置方向(还有一种就是旋转图例,也是可以的)
2.4 布局中更改图例中 图形样式及大小
图例图形的调整可以更加直观形象及美观(线状边界可以选择流水类型—如河流道路等;公园、湖泊等面状的可以选择自然区域)
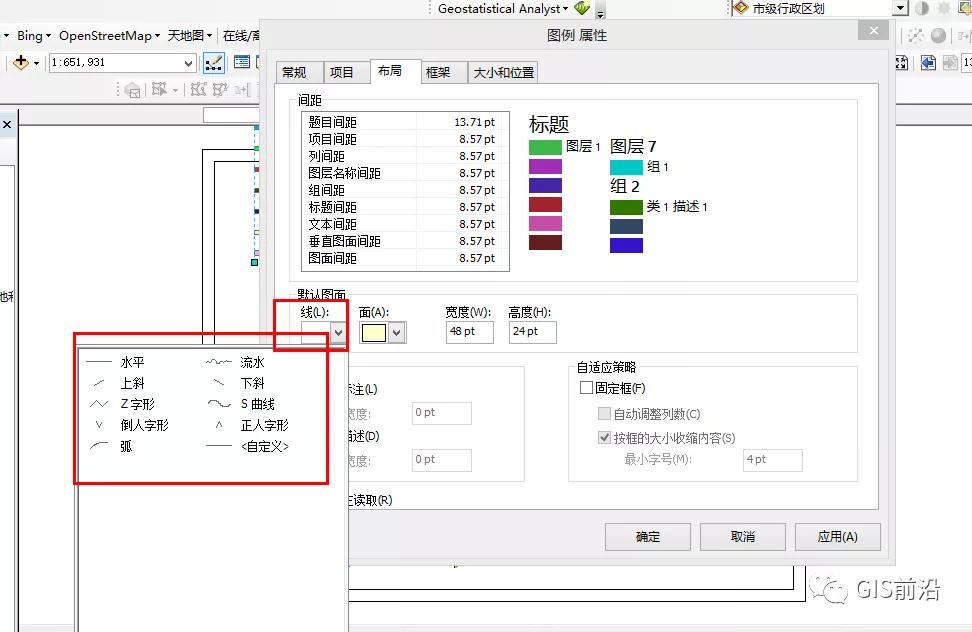
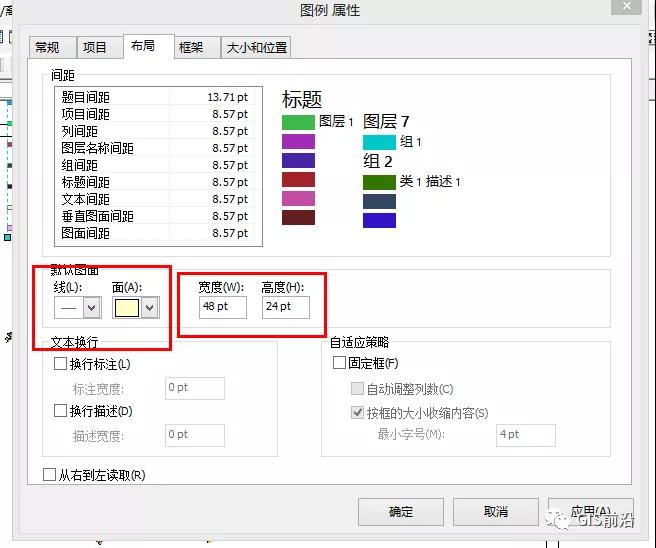
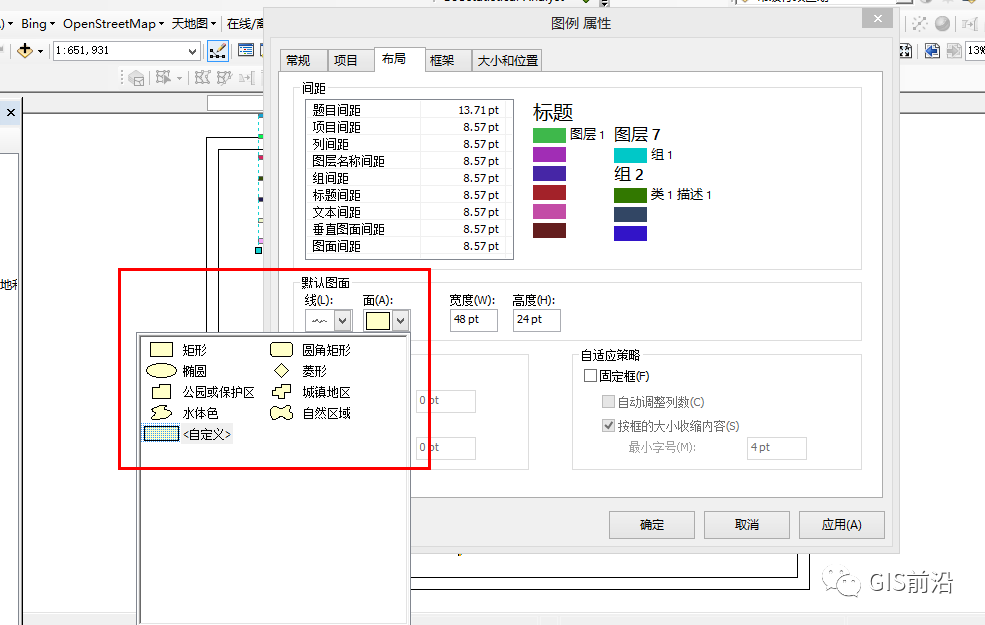
2.5 结果如图
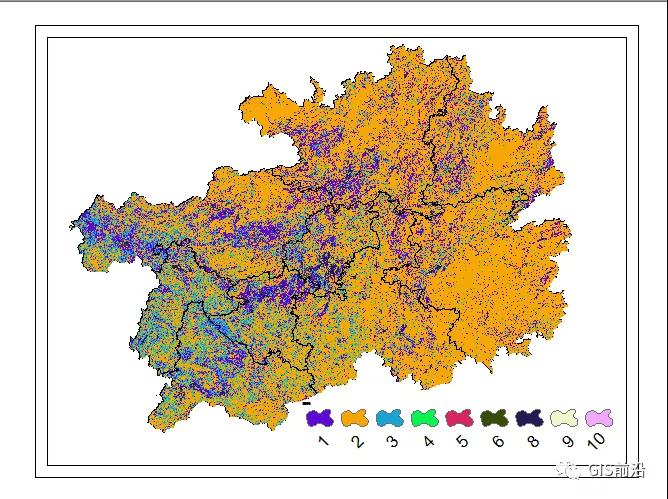
03 比例尺
比例尺的添加一般添加为整倍数的,可以增加图面的观赏性(当添加的比例尺出现与实际不符或者出现很多小数位的情况,需检查图层的坐标系)
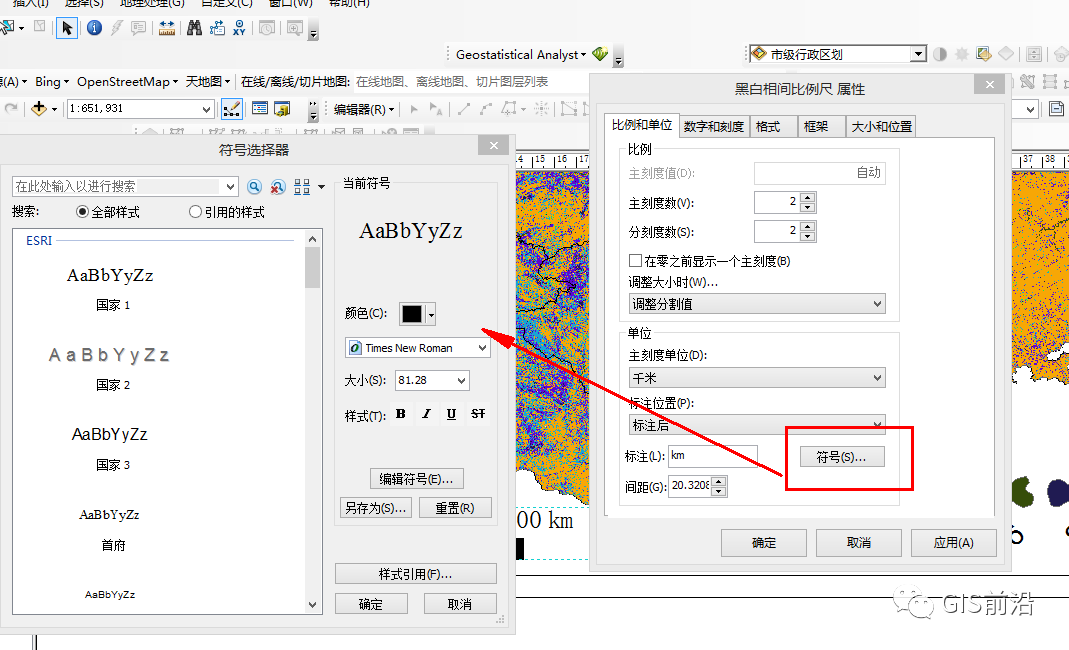
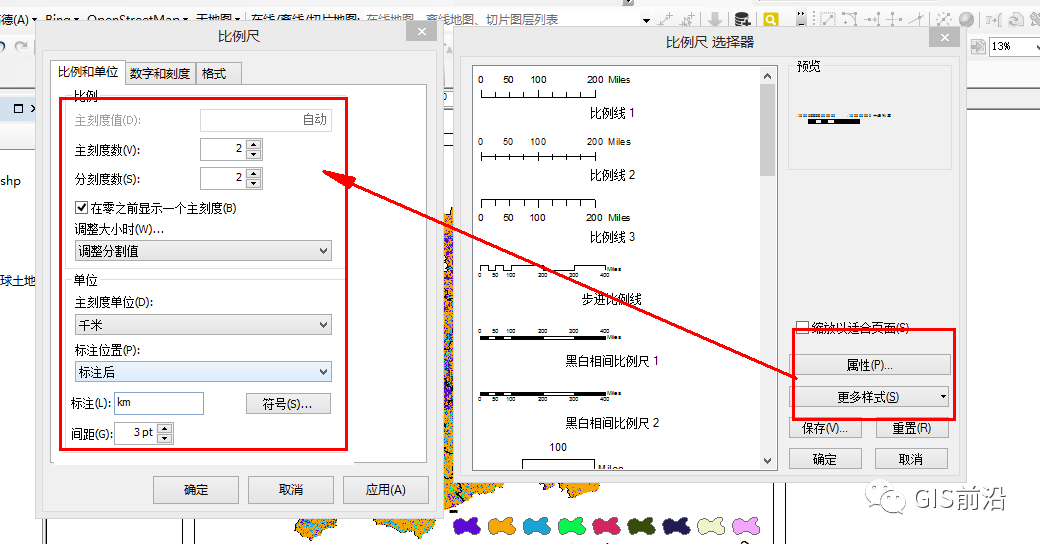
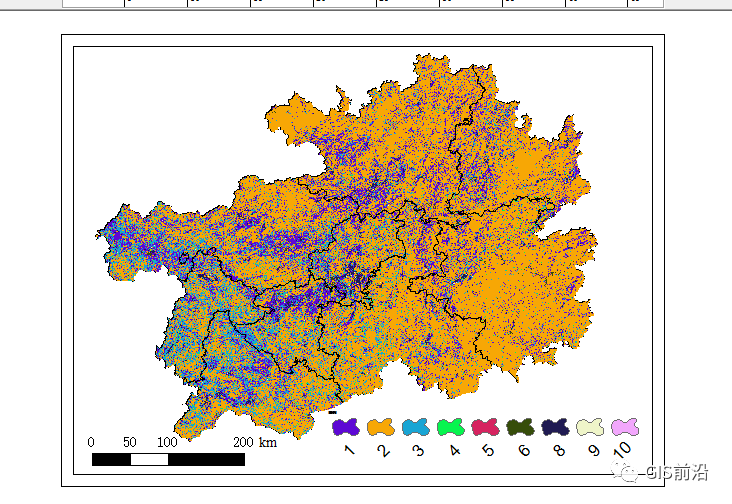
04 指北针
指北针这个就根据自己喜好添加,建议以简洁为为主,除特殊要求外。
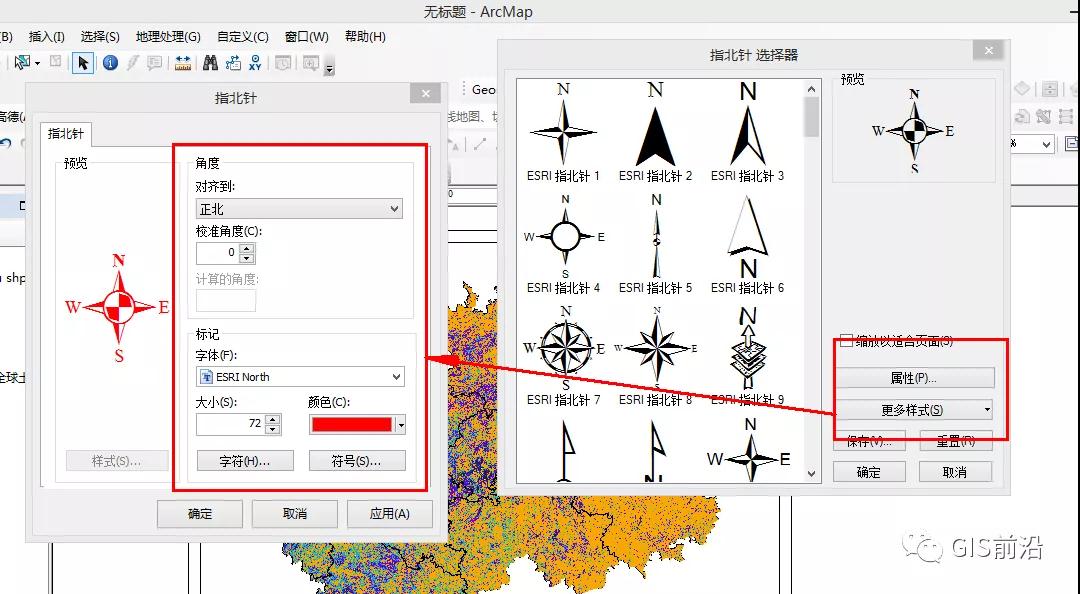
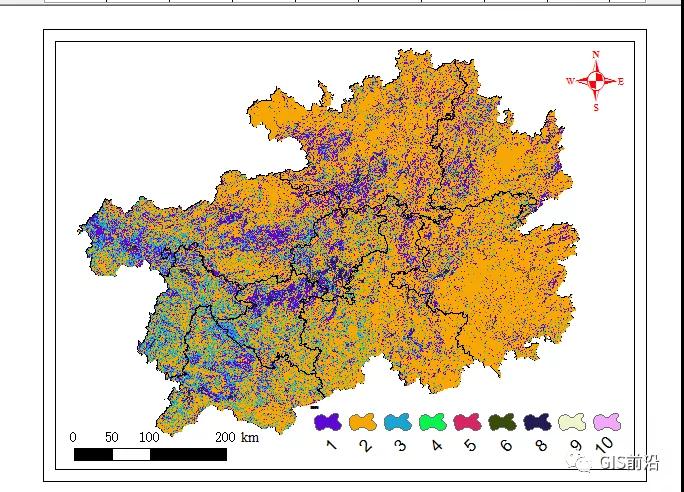
05 经纬网
(在调整好图幅,最后添加经纬网时 出现图幅边界过小经纬网添加后字体太小,调整后无法在地图中完全导出)
具体步骤:在数据框外鼠标右键—页面和打印设置调整
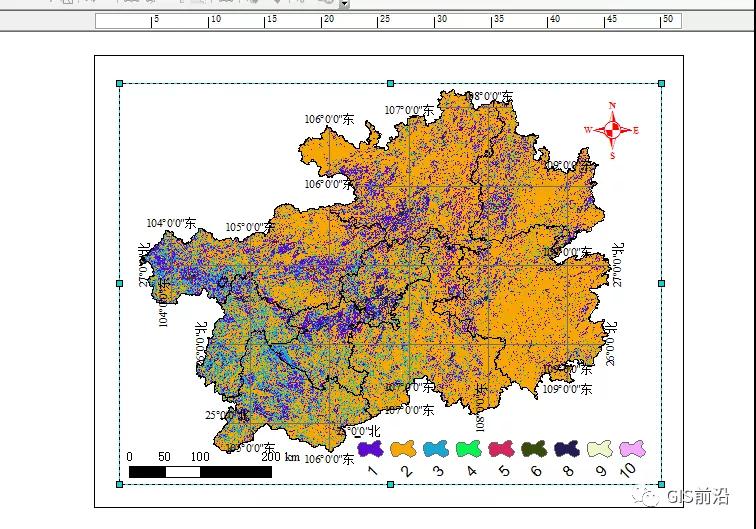
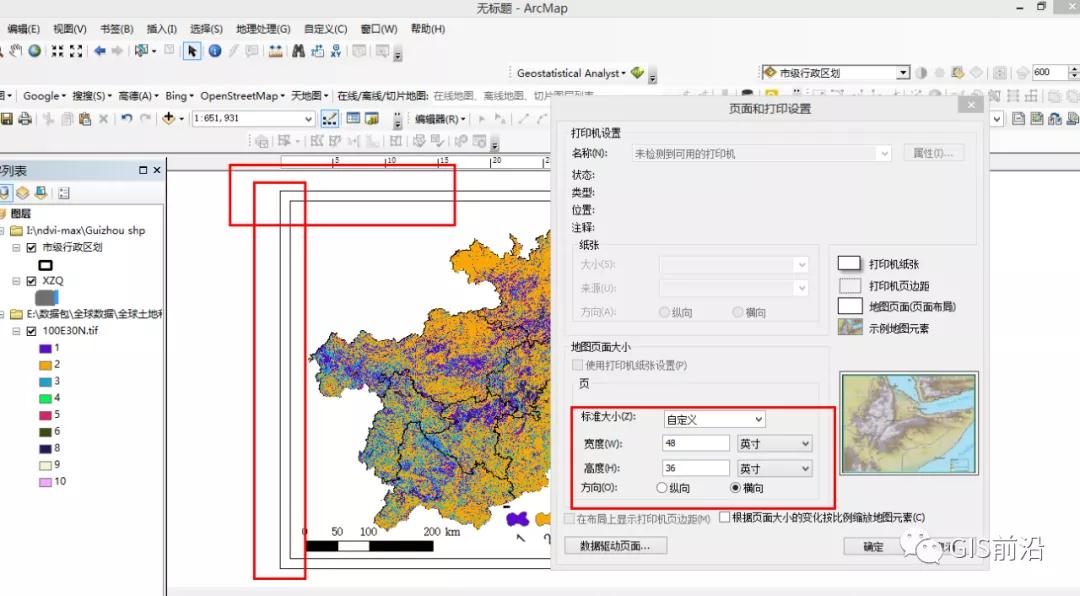
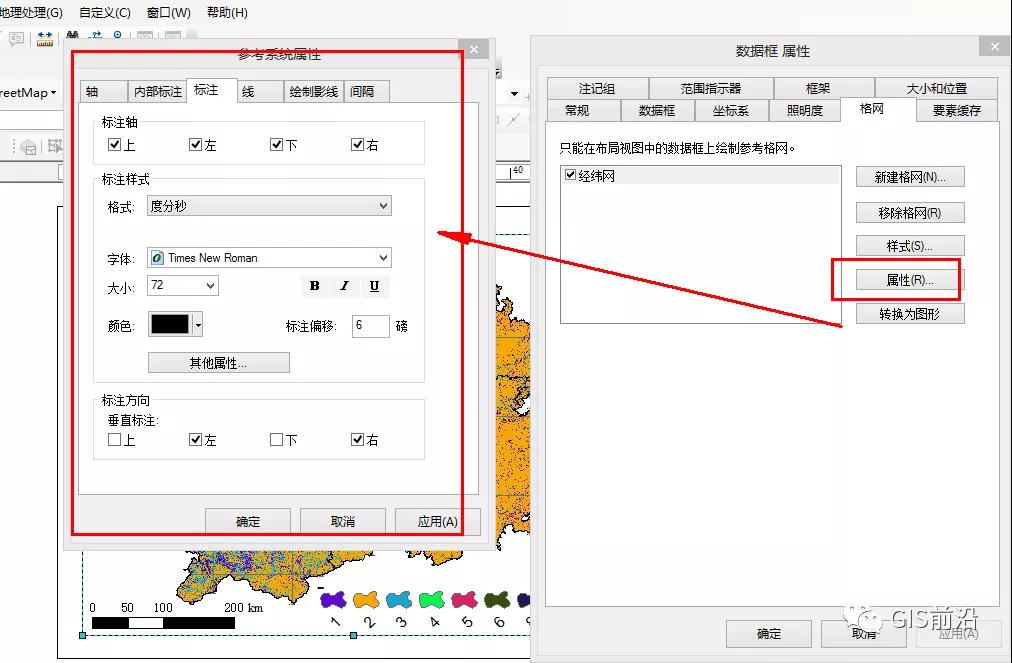
调整第一步的操作 不勾选裁剪格网与经纬度即可
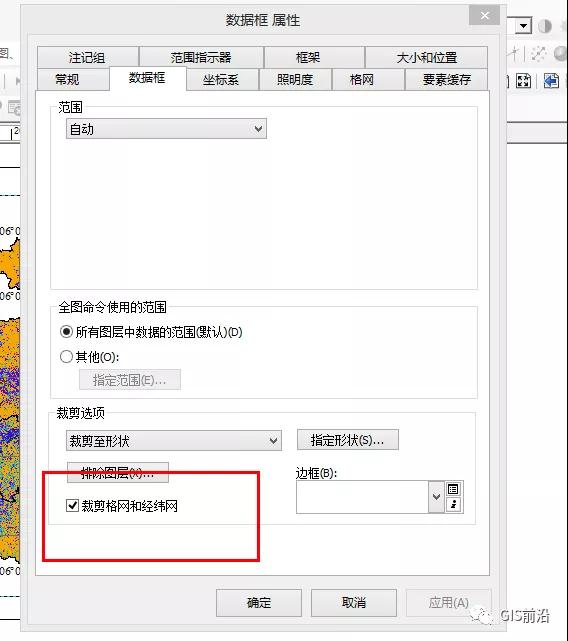
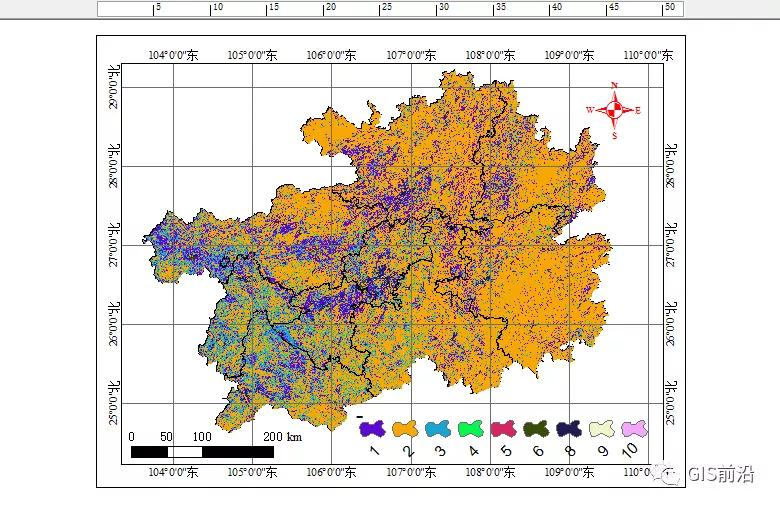
注:经纬的标注间隔及样式根据自己需要进行修改,经纬度标注如果要英文的只需保存工程文件把ArcGIS设置为英文版本导出图即可。
06 最后补充
很多数据他是用一定的数字代表特征的属性,在平时作图中要反复的修改,为减轻工作量,在第一次调整好图例的样式与属性后保存,在以后使用中直接调用。
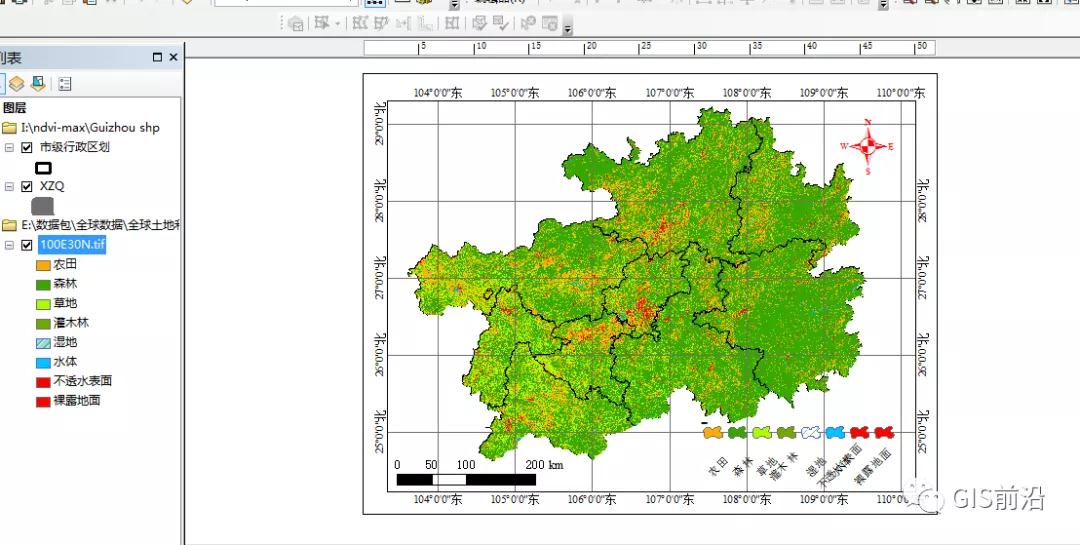
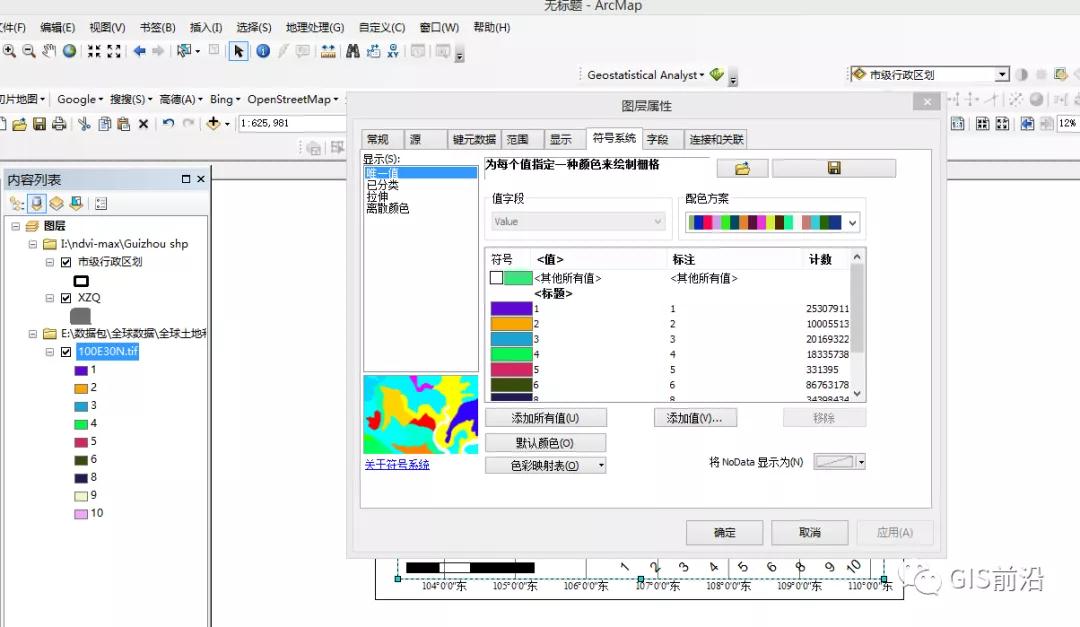
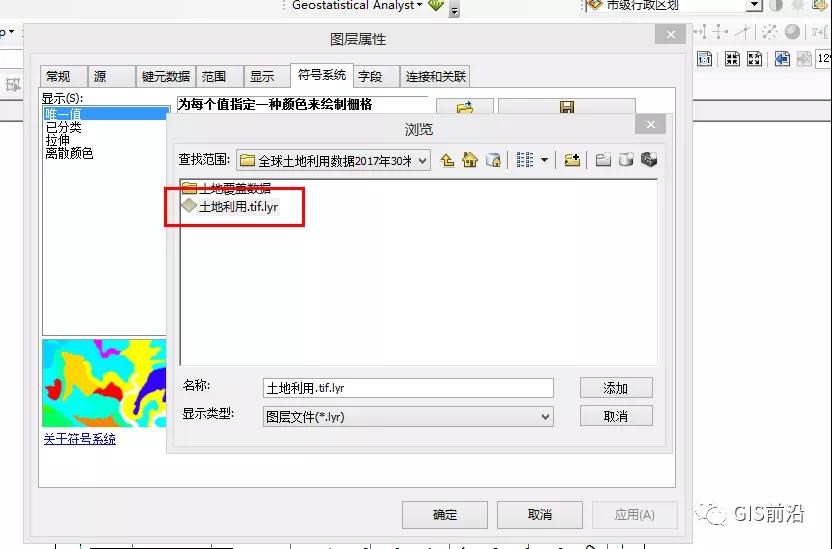
效果图