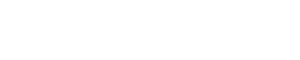遥感卫星影像处理处理方法有很多软件有很多,今天分享的是PCI(PCI Geomatica)处理卫星影像流程。
当然一个完整的遥感卫星处理(最初数据到成果交付)并不是一个软件就能完成的,这篇教程是小助手之前遥感项目实操的处理流程,使用软件包含PCI,Inpho,Global Mapper,PhotoShop,这里主要详细介绍PCI的使用方法。
01
PCI Geomatica
PCI软件制作流程
设置正确的模型→选择正确的坐标系→影像预处理全色与多光谱单景进行拼接→每景影像间找链接点(误差在三以内)→先按点之记 手动刺控制点→再让软件自动找控制点→开始影像正射
1.1. 设置正确的模型
处理卫星影像选择光学卫星模型 Optical Satellite Modelling
在Options 中选择 Rational Function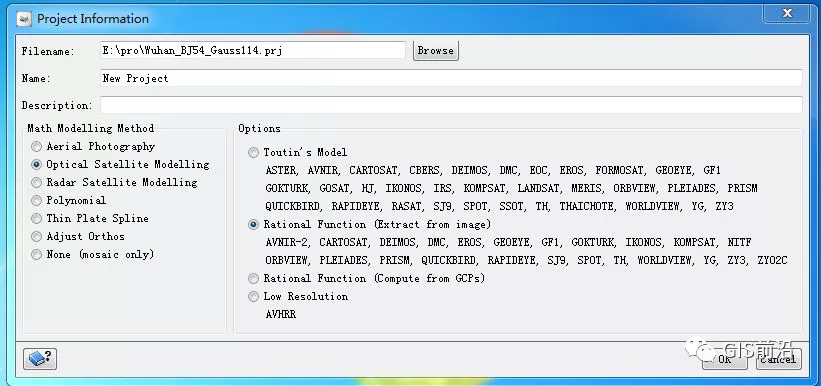
1.2. 选择正确的坐标系
按客户要求选择相应的地理坐标系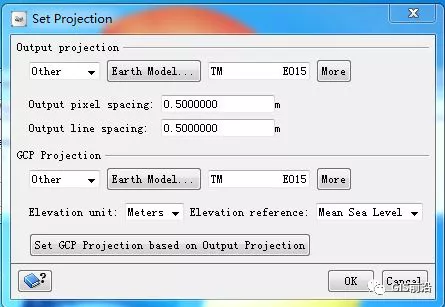
Output pixel spacing为设置影像分辨率
不同卫星影像分辨率不同,需根据卫星分辨率进行设置
例如:World View卫星 分辨率为0.5M
天慧卫星 分辨率为 2M在Out projection 可选择不同的投影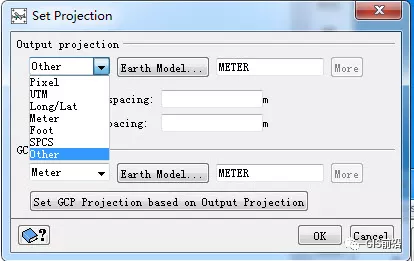
例如:TM WGS84
可选择 Other→TM→D000-WGS 1984 后会弹出Projection Defintion框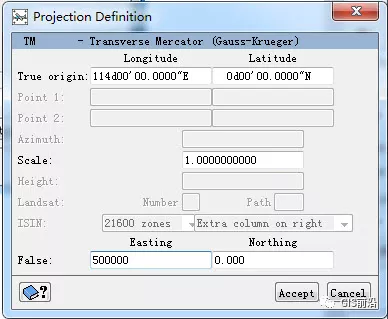
在True origin 中设置中央经线
False 中设置东偏移 中国区域为500000
1.3. 影像预处理 全色与多光谱单景进行拼接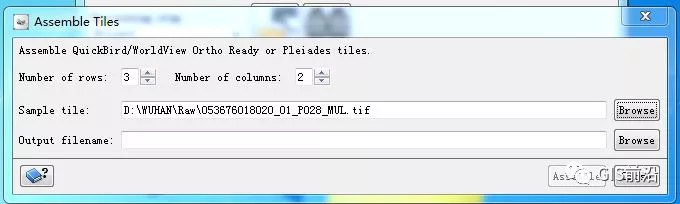
先导入工程文件
在Processing step中选择Date Input
然后点击
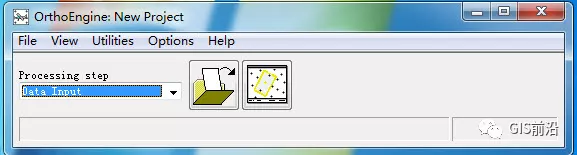
再点击New Image添加影像。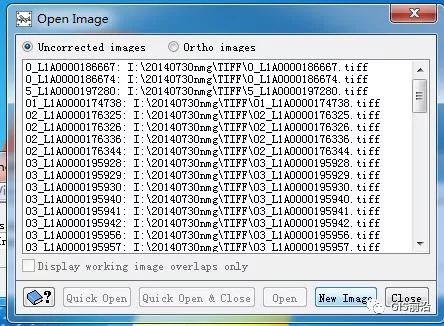
1.4. 每景影像间找连接接点(误差在三以内)
影像都导入工程后开始找每景影像间找连接接点
在Processing step中选择 GCP/TP Collection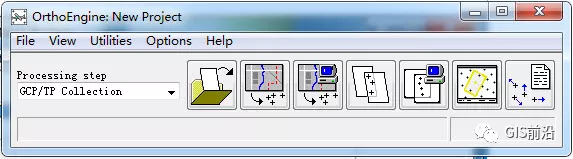
点击
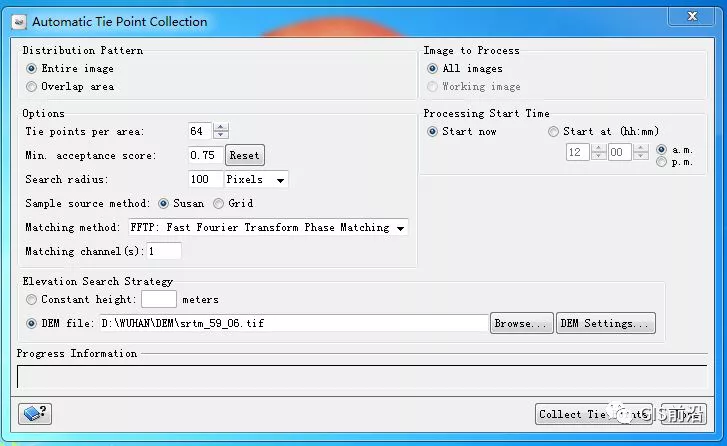
导入影像DEM
其他选项按默认选择
点击Collect Tie Points 开始自动跑连接点。
连接点跑完后点击
查看连接点值的大小。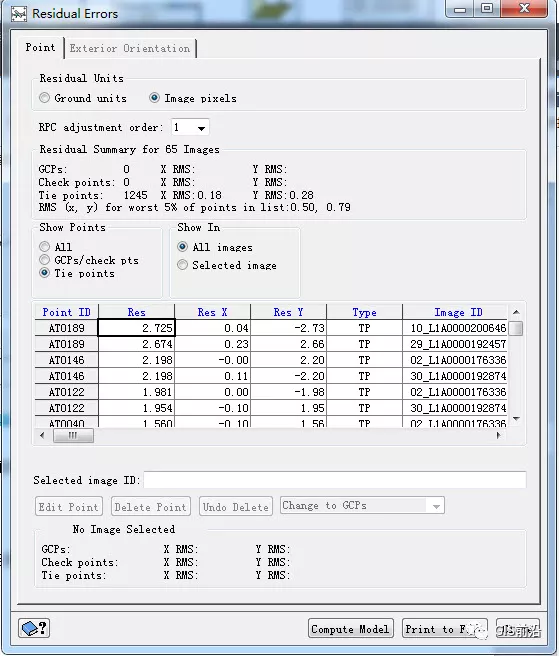
RPC adjustment order选择1
查看Res值
双击Res 让值按由大到小排列,将Res 大于3的值选中删除。
删除时应注意连接点的分布,一定让连接点均匀分布。
查看连接点的分布
点击
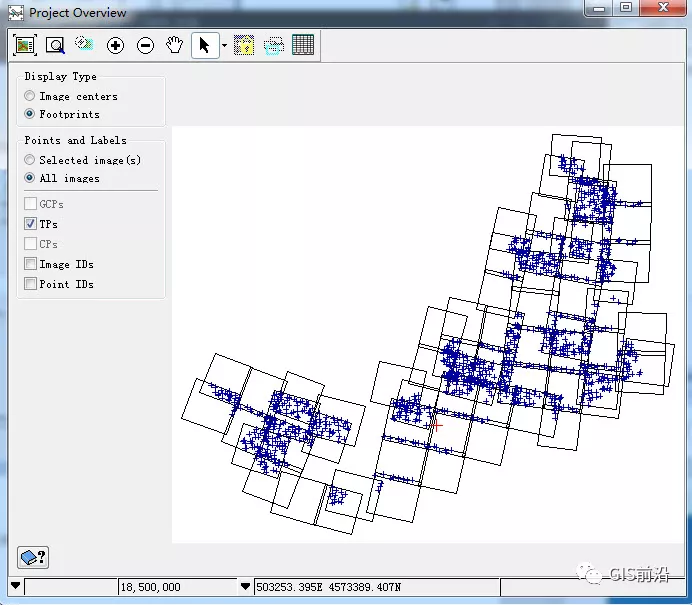
连接点应该均匀分布在两图交集处,若不均匀则手动加点。
手动添加连接点
点击
选择相应的影像打开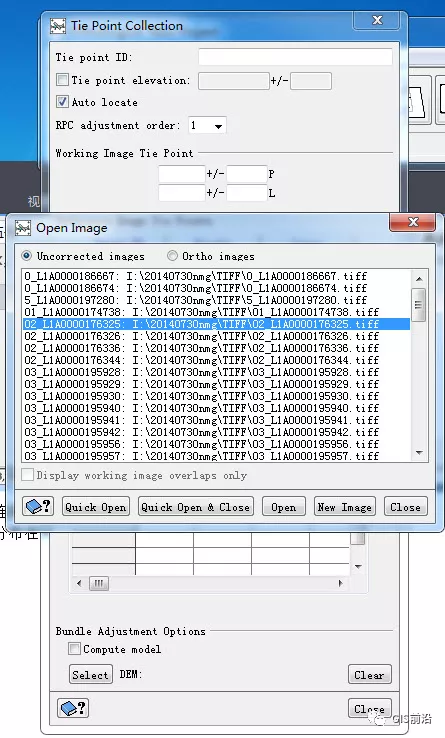
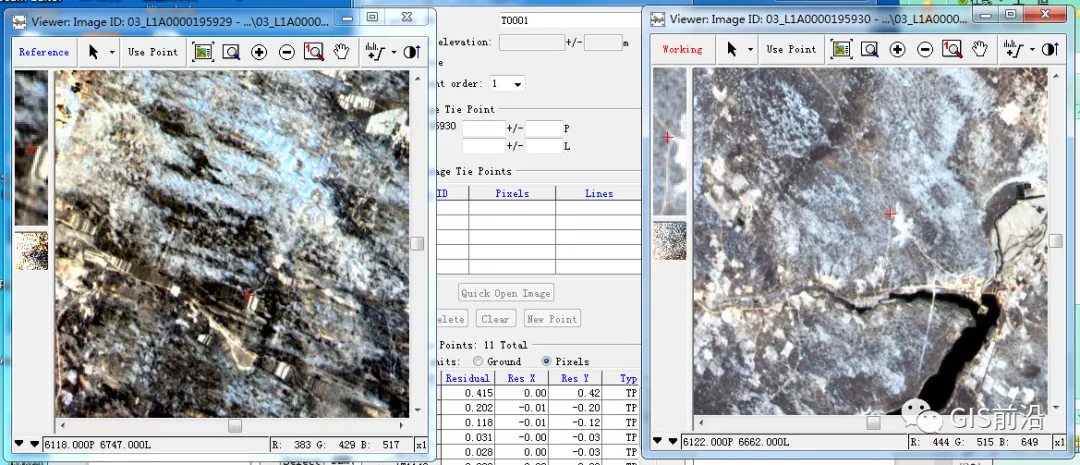
在Viewer窗口中找到两图相同的位置,选点时应找高程较低处,易辨别地方。
例如,道路拐角处。
每个窗口选点后 点击 Use Point
然后在Tie point Collection窗口中 点击Accept
并在Compute model 打勾 让其自动计算。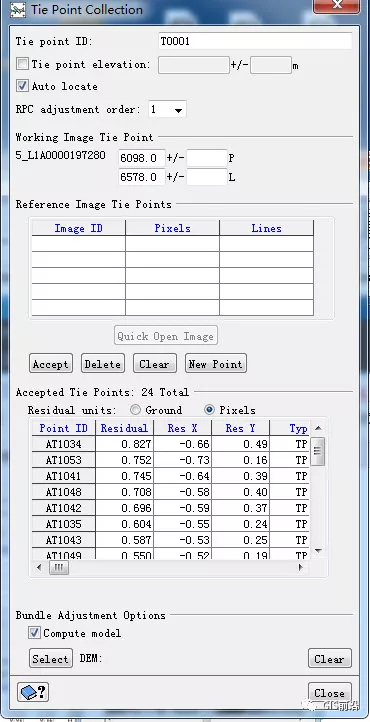
手动加点后的Res值误差同样要小于3,点要均匀分布。
1.5. 控制点
若连接点就绪后,开始找控制点
点击
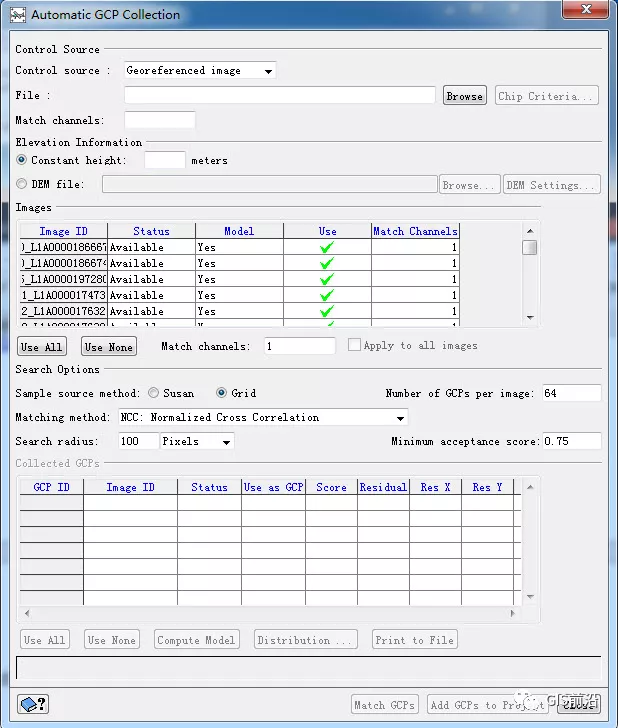
在Control source中选择Georeferenced image File中添加参考影像
DEM file中添加DEM
就绪后点击 Match GCPS让其自动跑控制点
跑完控制点后点击Compute Model计算Res值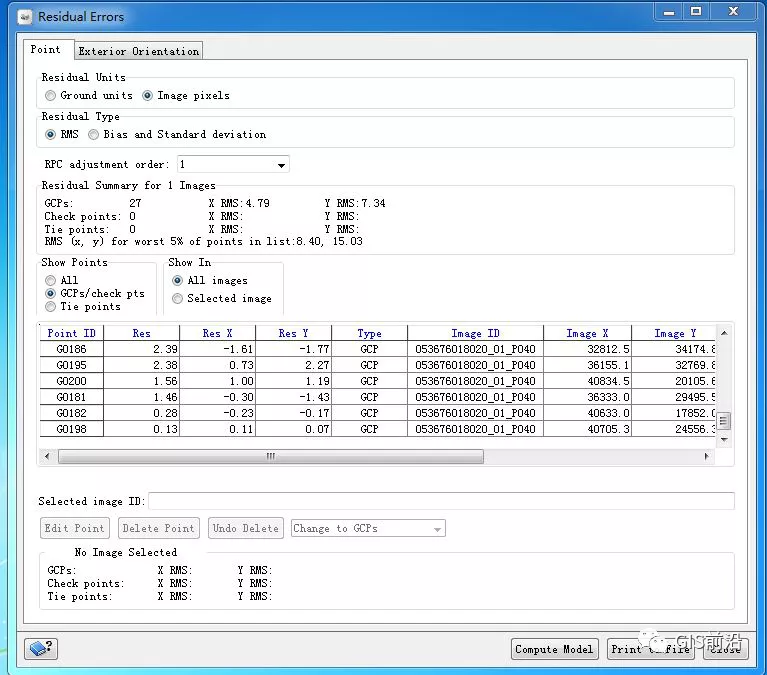
控制点Res误差同样控制在3以内。
大于3的要进行删除,删除的同时要注意控制点的分布,若分布不匀要手动加入控制点。
操作方法与手动添加连接点一样。
1.6. 正射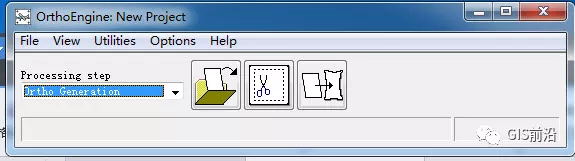
控制点连接点都就绪后 在OrthoEngine中选择 Ortho Generation 进行正射
点击
注意添加添加DEM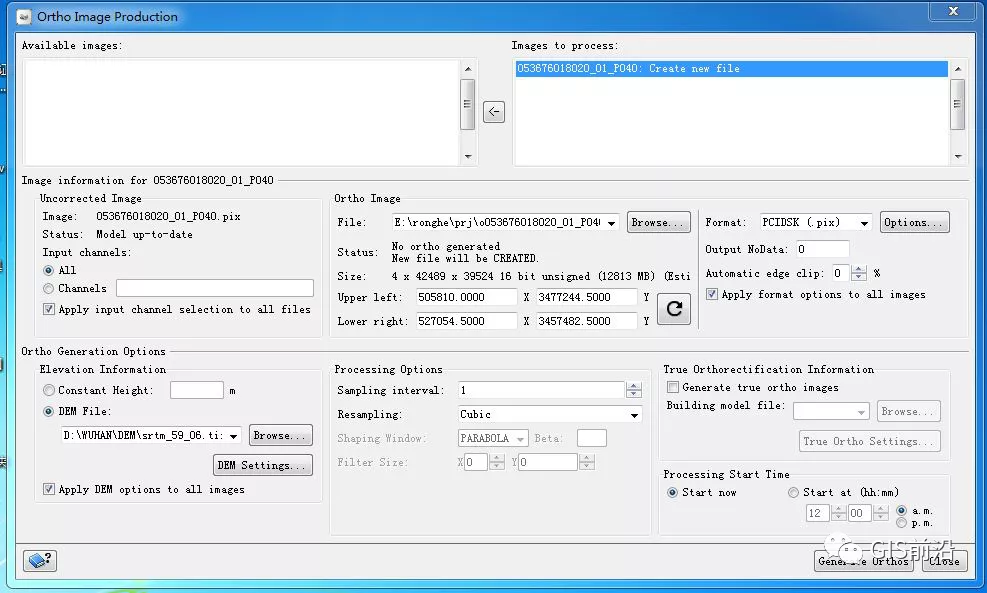
Format 输出格式中选择TIF格式 图片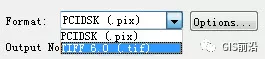
以便于在Global Mapper中查看也不用再次转换格式
(13版PCI 选择TIF输出时只有第一张是TIF格式其他都是PIX格式,只需将PIX格式的数据放入拖把更名器中更改后缀名即可。)
其他参数设置不变
点击Generate Orthos 开始正射
全色正射多光谱方法跟上面一样,只是由全色作为参考图案找控制点然后正射。
1.7. 数据融合
在OrthoEngine窗口 中 点击Utilites选择 Merge/Pansharp
Multisoectral Image…
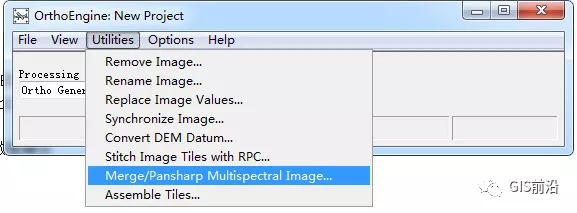
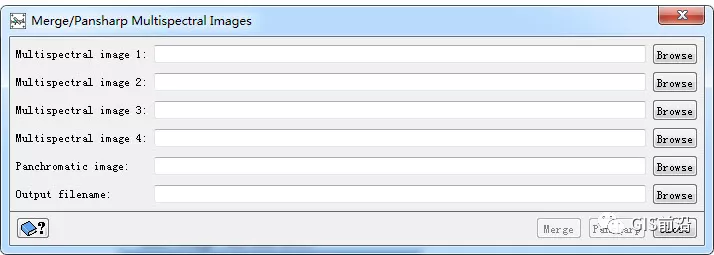
Multispectral image1 中放入单景多光谱影像
Panchromatic image 中放入相应的单景全色影像
点击 Pansharp 进行融合。
1.8. 影像加绿
影像全部融合后 打开主窗口
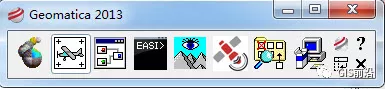
点击
Foucs 查看影像
看是否有颜色错位融坏的影像。
影像拖入Focus后 点击影像名字按右键 选择RGB Mapper 进行波段调节
将卫星影像的1和3波段红蓝进行调换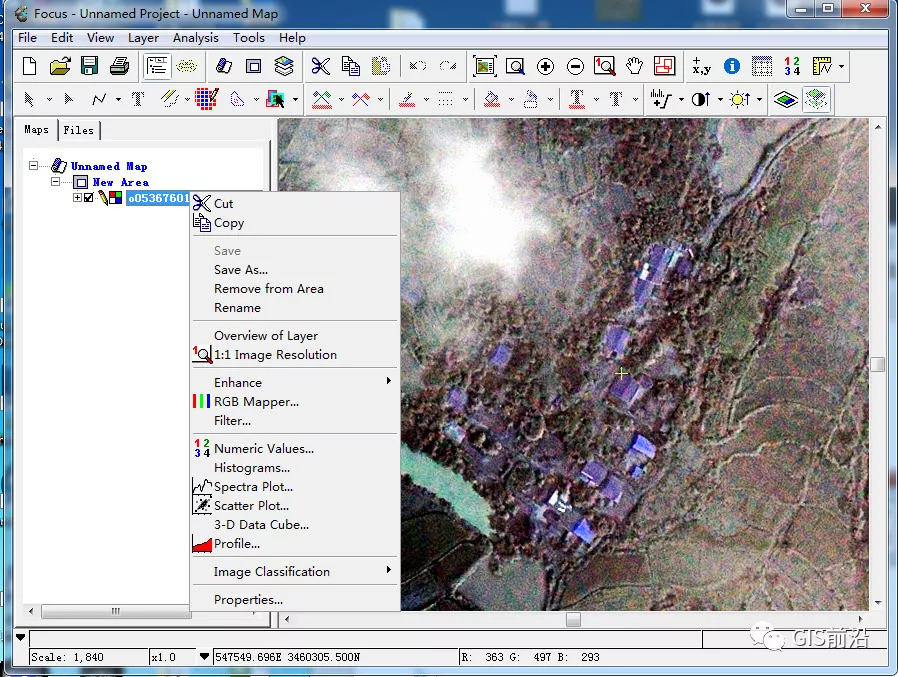
点击Tools 选择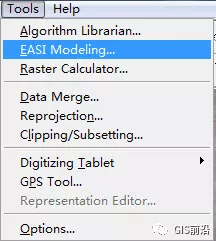
在空白框中输入公式增加2波段绿
%2=%20.9+%40.1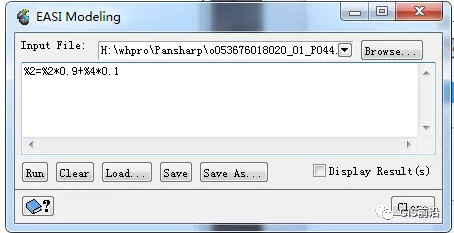
点击Run进行加绿
1.9. PIX转TIF
在Foucs窗口中点击Tools选择如下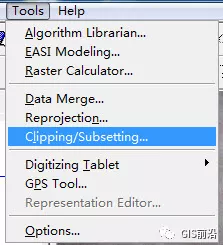
Format中选择TIF
Available Layers 中可根据客户要的要求选择是否勾选第四波段。
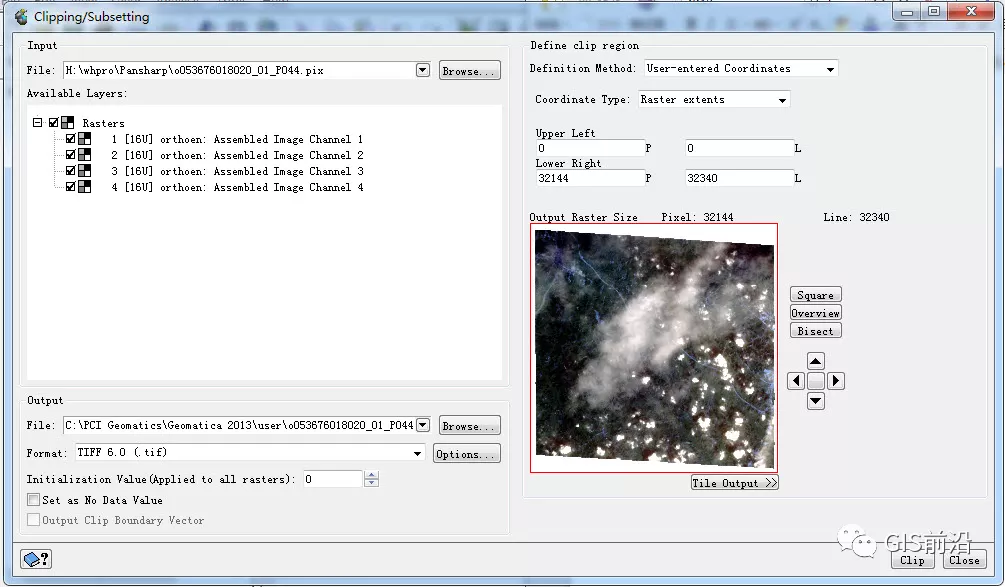
设置完成后点击Clip 进行输出。
至此为止PCI的使用已经结束。
02
Global Mapper
由于PCI中转换的TIF都是16bit 我们需要用Global Mapper 将TIF转换成8bit
将图像拖入Global Mapper
点击View 选择Background Color
修改背景色,背景色一定要选择黑色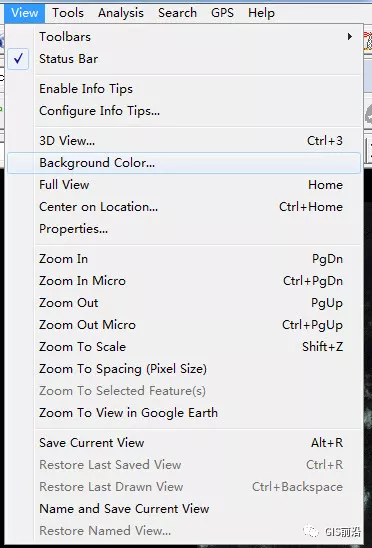
按Alt+C会弹出Currently Opened Overlays窗口(下图右边)
选中影像点击Options 会弹出 Raster Options窗口(下图左边)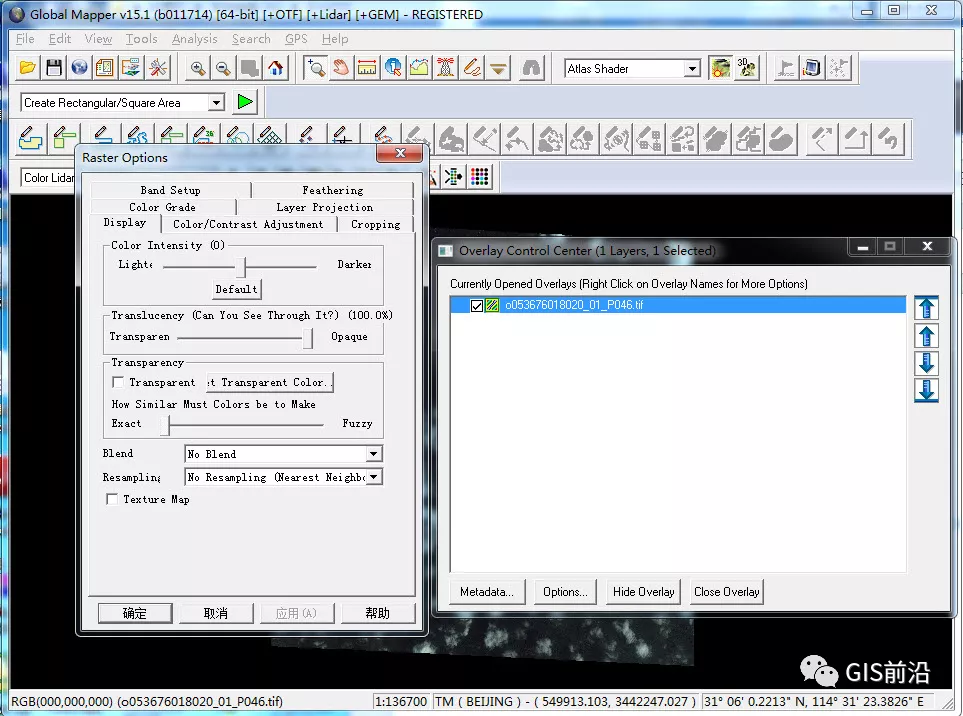
点击Transparent Color 去除透明色
选择图像边相应颜色 一般为黑色
然后点勾确定。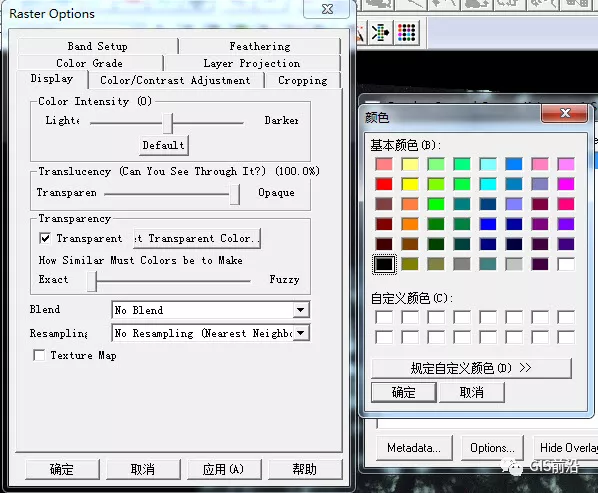
同样在Raster Options窗口中点击Band Setup
进行波段转换(虽然在PCI中已经进行了波段转换,但在PCI中输出时并未保存已转换好的波段。)1和3波段进行调换。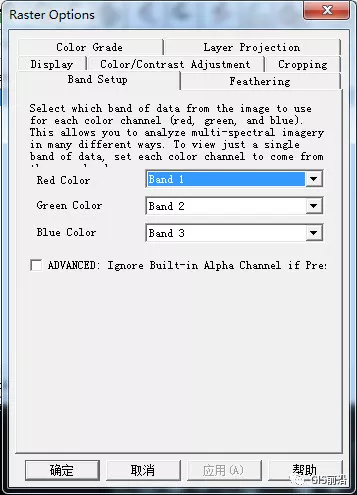
在Raster Options窗口中点击Color/Contrast Adjustment进行图像拉伸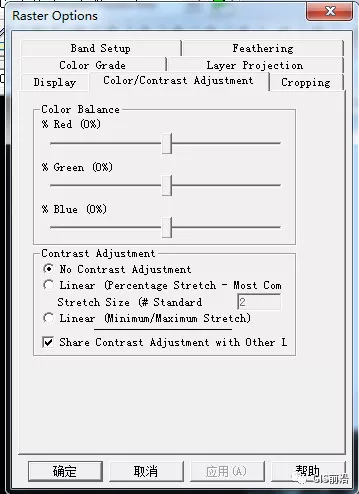
点
去勾
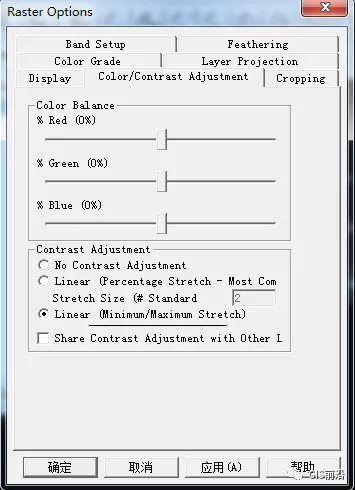
设置好后点击确定。
最后输出影像
点击File 如下图所示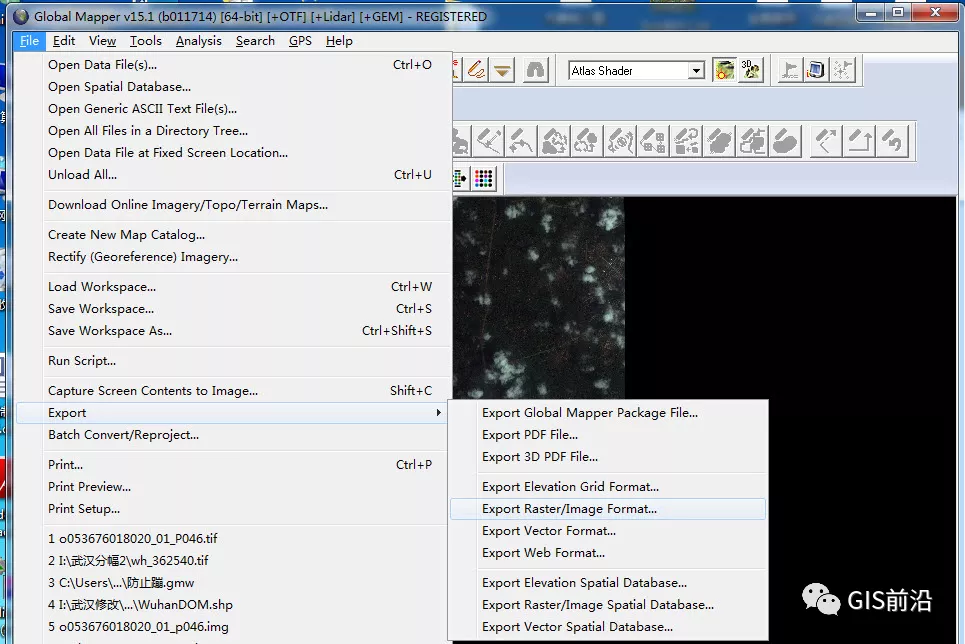
选择GEOTIFF格式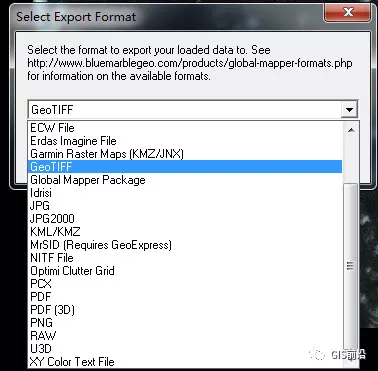
选择24-bit
在Compression中选择NO Compression
勾选
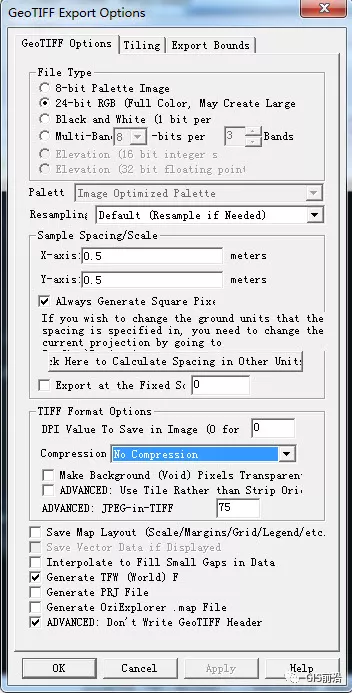
点击OK 输出即可。
03
Inpho
所有就绪后开始INPHO拼接(INPHO软件)
图片
04
PhotoShop
PS修图(Adobe Photoshop CS5 )
具体修图可参考这篇图片 → 修航片调卫片,不会PS的GISer不是一个好"美工"
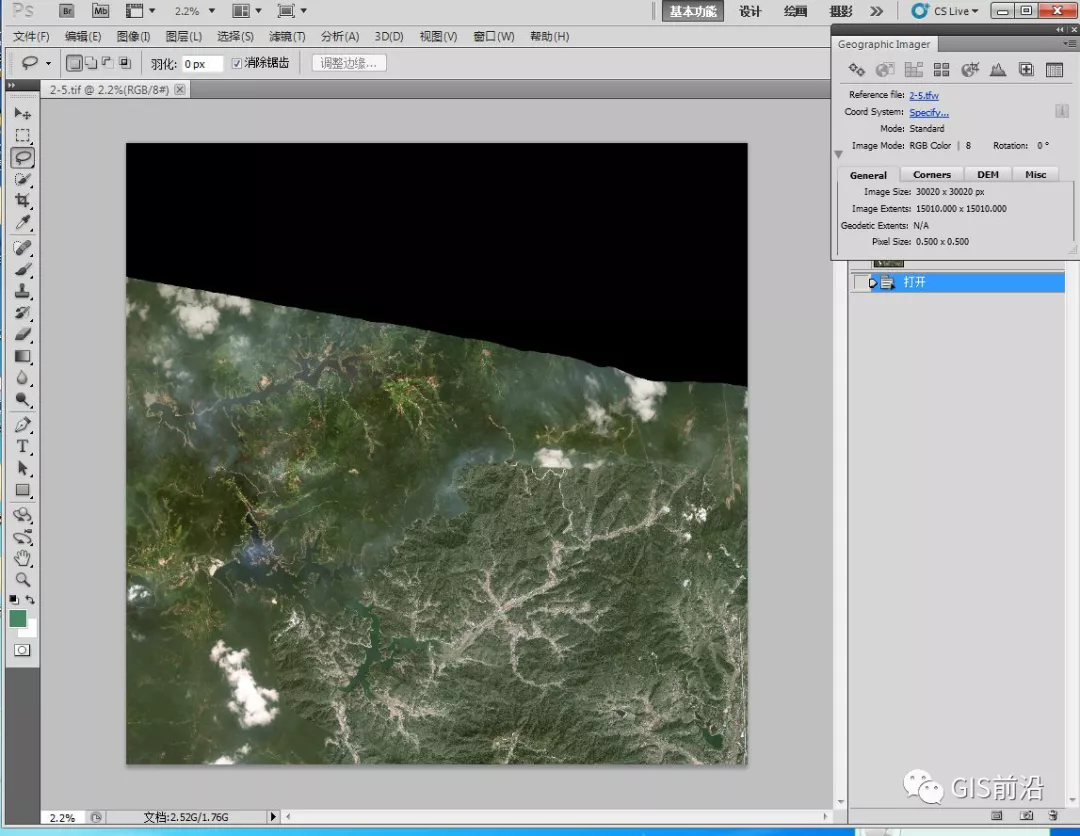
最后可按客户要求单景分幅
来源:https://blog.csdn.net/qq_43173805/article/details/120674817成都途远GIS是一家专业致力于无人机航空摄影测绘、航空数据处理、GIS地理信息系统研发、数字孪生城市制作、数字沙盘模型等业务的创新型科技公司,为您提供一站式地理信息服务。