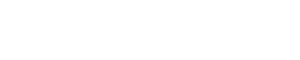ENVI——完整的遥感图像处理平台ENVI(The Environment for Visualizing Images)是美国Exelis Visual Information Solutions公司的旗舰产品。它是由遥感领域的科学家采用交互式数据语言IDL(Interactive Data Language)开发的一套功能强大的遥感图像处理软件。它是快速、便捷、准确地从影像中提取信息的首屈一指的软件解决方案。今天,众多的影像分析师和科学家选择ENVI来从遥感影像中提取信息。ENVI已经广泛应用于科研、环境保护、气象、石油矿产勘探、农业、林业、医学、国防&安全、地球科学、公用设施管理、遥感工程、水利、海洋、测绘勘察和城市与区域规划等领域。
ENVI具有以下几个优势:
1.先进、可靠的影像分析工具——全套影像信息智能化提取工具,全面提升影像的价值。
2.专业的光谱分析——高光谱分析一直处于世界领先地位。
3.随心所欲扩展新功能——底层的IDL语言可以帮助用户轻松地添加、扩展ENVI的功能,甚至开发定制自己的专业遥感平台。
4.流程化图像处理工具——ENVI将众多主流的图像处理过程集成到流程化(Workflow)图像处理工具中,进一步提高了图像处理的效率。
5.与ArcGIS的整合——从2007年开始,与ESRI公司的全面合作,为遥感和GIS的一体化集成提供了一个最佳的解决方案。
小编就废话不多说了,开门见山,直入主题。今天讲的是ENVI的基础操作和查看遥感图像信息。
ENVI这个软件提供了两种工作界面:一种是三窗口经典工作界面,另外一种是单一集成窗口工作界面。两者的功能基本类似,只是界面风格存在差别。集成工作界面与ArcMap界面风格相近,主要功能集成在工具箱中,更有利于初学者入门。而经典界面的三窗口风格便于查看和分析大尺寸遥感数据,更适合用于遥感相关科研工作。如下图黄色图标都是经典界面,灰色的图标都是单一集成窗口。
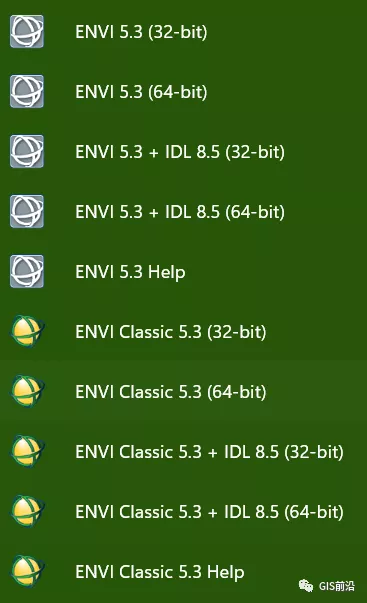
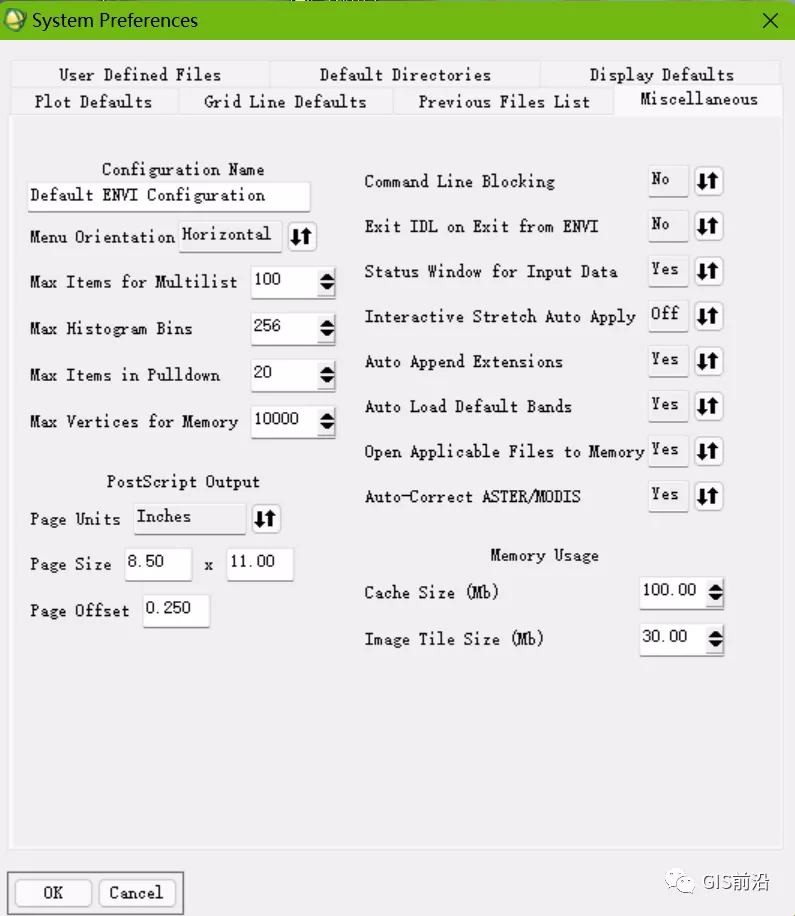
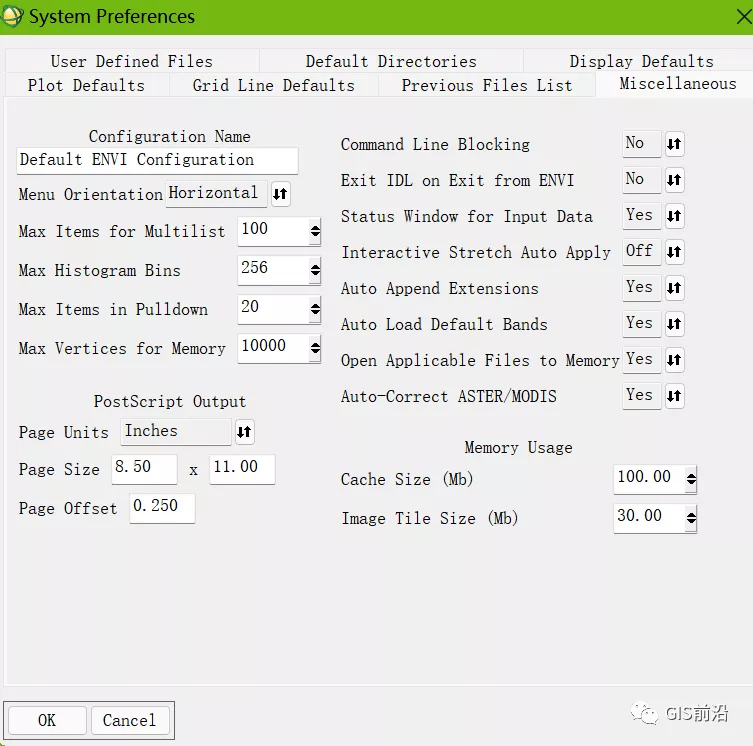
前者是不带IDL的,可以看到后者的界面字体看起来更为舒服,虽然多打开了一个IDL编辑器,但是先不用管它就行了,那个的作用后续文章会涉及到的。

ENVI经典工作界面启动以后,只有一个主菜单(是不是感觉很奇怪)。主菜单有File、Basic Tools、Classification等共12个菜单项,涵盖了ENVI的绝大多数功能。
01 打开文件
现在开始加载一个遥感影像进来,ENVI主菜单→File→Open Image File,选择一景遥感图像打开,弹出Available Bands List窗口,显示该遥感图像的4个波段,Dims显示了遥感影像的行列数(1500*1200),数据类型(无符号整型)以及波段存储顺序(BSQ)点击Map Info可以查看该遥感影像的一些基本信息(包括投影坐标系,分辨率,基准面左上角的经纬度以及大地坐标值),如下图所示: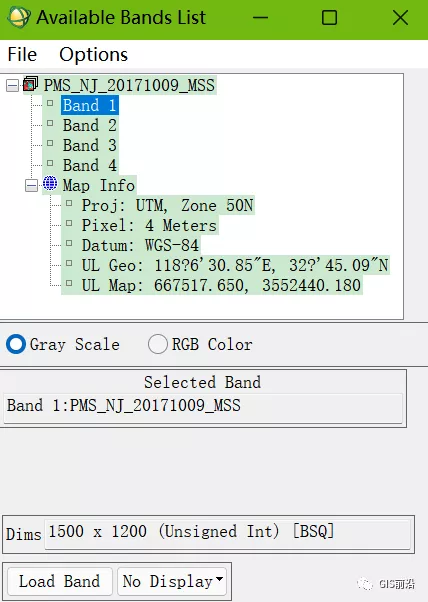
在Available Bands List窗口选择一个波段,点击Load Band按钮载入,该波段图像会以三个窗口显示在屏幕上(初学者看着会比较乱,到底哪个是哪个?),如下图所示:
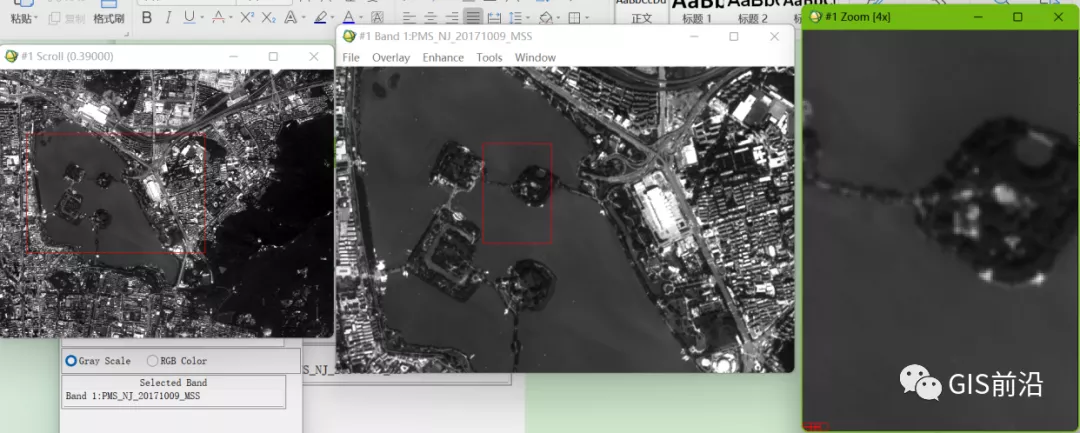
经过一番摸索后可以发现这是两级放大,左边(Scroll窗口)是原始图像,里面的红框范围是中间窗口的范围,中间窗口(Image窗口)内的红框范围是右边窗口(Zoom窗口)的范围,这样可以方便查看遥感影像的细节。ENVI的三窗口经典界面是针对遥感图像尺寸通常比较大的特点设计的,非常适合查看和对比大尺寸遥感图像。
Scroll窗口(默认尺寸:256像素×256像素)显示重采样后的整景遥感图像,无论图像尺寸多大,都按比例(缩小比例显示在Scroll窗口标题栏)抽样取像元值到该窗口显示。当载入的图像尺寸小于Scroll窗口默认尺寸时,Scroll窗口不出现。Image窗口(默认尺寸:400像素×400像素)以1:1比例显示Scroll窗口内红色矩形框内的图像,窗口内图像无缩放。Zoom窗口(默认尺寸:200像素×200像素)以一定放大比例(放大比例显示在Zoom窗口标题栏,默认为4倍)显示Image窗口内红色矩形框内的图像。
通过ENVI主菜单→File→Preferences打开System Preferences 对话框,其中的Display Defaults选项卡可以修改这3个窗口的尺寸、窗口布局、矩形框颜色等。主菜单、Available Bands List窗口和三个图像显示窗口共同构成了ENVI经典工作界面的主体。
02 关闭文件
如果想要关闭打开的文件,不可以直接点击波段列表窗口右上角的关闭按钮,这样不会关闭文件。应该在Available Bands List窗口(刚刚学习ENVI的小伙伴就会问,这个是哪个窗口呀?是那个显示有几个波段的窗口,ENVI的所有窗口都是英文的,并且还很多,比较难记,后面慢慢熟练了就会熟悉了)右键点击想要关闭的文件,右键菜单→Close Selected File,或者Available Bands List窗口菜单→File→Close Selected File,也可以通过Available Bands List 窗口菜单→File→Close All Files关闭所有打开的文件,如下图所示:
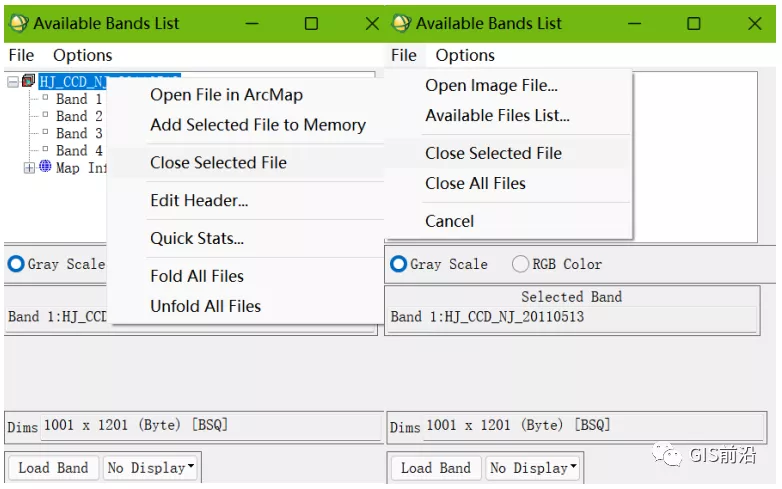
03 基本设置
1.点击 ENVI主菜单→File→Preferences打开System Preferences 对话框选择Default Directories选项卡,切换到默认路径设置选项卡。在此选项卡中,Data Directory文本框用于设置默认打开文件路径,Output Directory文本框用于设置默认保存文件路径。建议将这两个路径设置为常用的工作目录,这样不需要每次打开文件都花费时间切换到工作目录。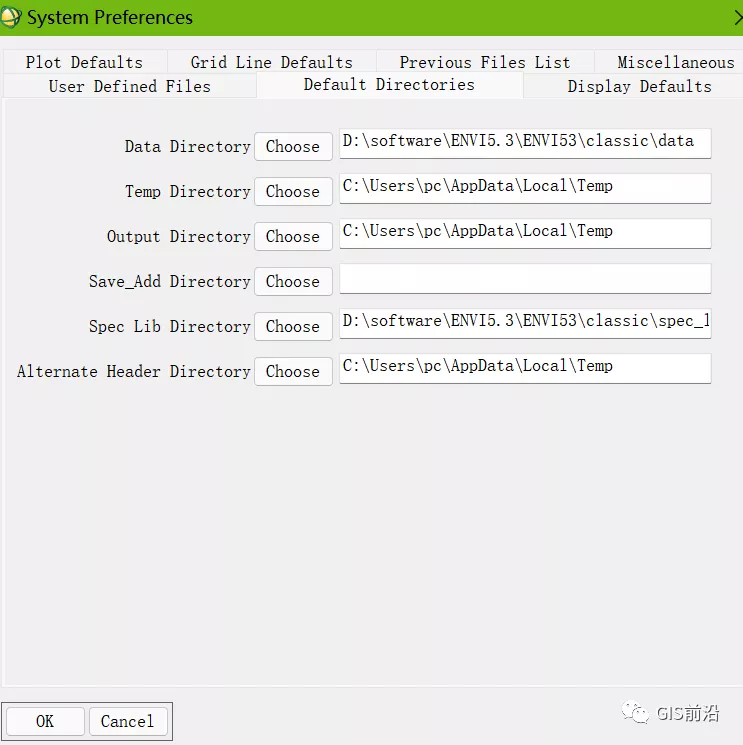
2.点击 ENVI主菜单→File→Preferences打开System Preferences 对话框点击Miscellaneous标签,切换到杂项设置选项卡。在此选项卡中,Cache Size(Mb)文本框用于设置ENVI缓存大小(单位为Mb),此项需要根据用户电脑配置来设置,高的缓存能够有效避免ENVI出现“数据分配失败”错误,建议设置为物理内存的50%~70%;Image Tile Size(Mb)文本框用于设置ENVI分块大小(单位为Mb),ENVI默认对数据进行分块运算,将数据分割为较小的影像块分别进行处理,这样能避免在大数据处理过程中出现内存不足的情况,建议设置为缓存总量的2%~10%。
遥感图像都是由一个个连续的像元组成,像元值的排列组合就是遥感图像所要反映的信息,使用遥感图像前对其进行充分认识可以极大提高我们的数据分析效率,为此对于一幅遥感图像进行细致而全面的分析对我们Giser来说至关重要,为此小编在下面ENVI介绍一些常用的信息查看方法。
04 遥感图像某个像素的具体信息查看
前面我们介绍了ENVI经典工作界面的三窗口,我们打开某一个遥感影像后在Image窗口某处双击鼠标左键,打开Cursor Location /Value窗口。如下图所示:
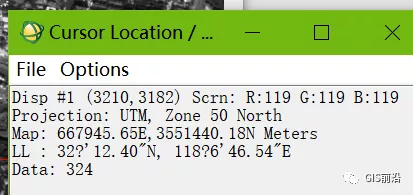
该窗口给出了当前鼠标所在像元的行列号、屏幕RGB色彩值(增强后的RGB值)、投影类型、大地坐标值、经纬度坐标值和真实数据值。随鼠标移动会查看不同的像元信息。在中文操作系统下,经纬度会出现乱码,可以通过安装ENVI经纬度乱码扩展模块来修正这一问题。
05 文件基本信息和统计
在Available Bands List窗口用鼠标右击文件,右键菜单→Quick Stats…打开Statistics Result窗口,如下图所示: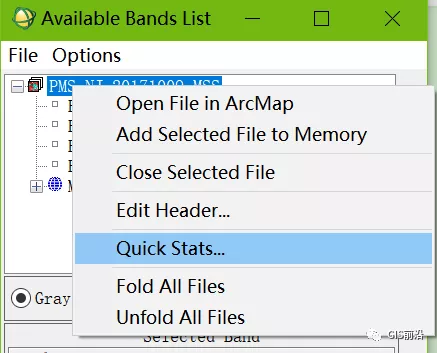
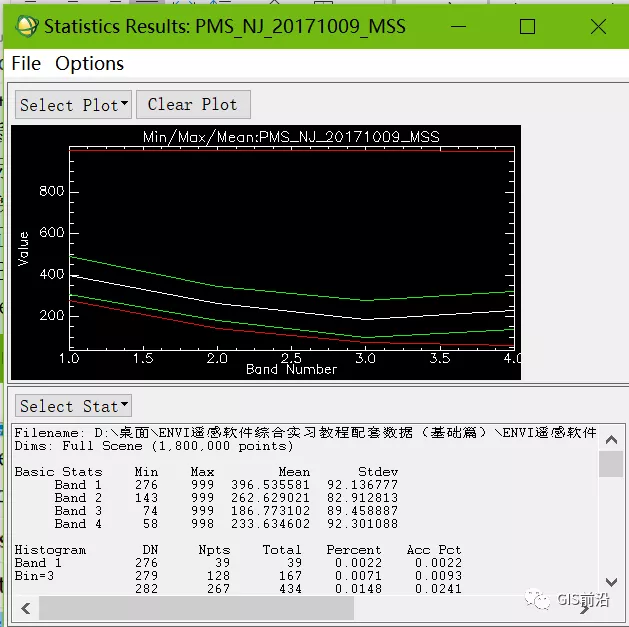
Statistics Results窗口上部绘图栏给出了各波段平均值、最小值、最大值以及标准差的变化曲线图,在图上点击鼠标右键,右键菜单→Plot Key可显示各条曲线的图例。Select Plot下拉列表用于切换图形显示内容,比如显示某个波段的直方图或者所有波段直方图等。Statistics Results窗口下部给出了该文件/波段的统计信息数值,包括各波段的最小值、最大值、平均值、标准差,以及各个波段的直方图和累计直方图(直方图和累计直方图各有两种,分别为像元数和像元百分比直方图)。
06 像元定位
在Image窗口点击鼠标右键,右键菜单→Pixel Locator,打开Pixel Locator窗口(图1.13)。在窗口中输入行列号、大地坐标值或者经纬度,即可定位到对应的位置上。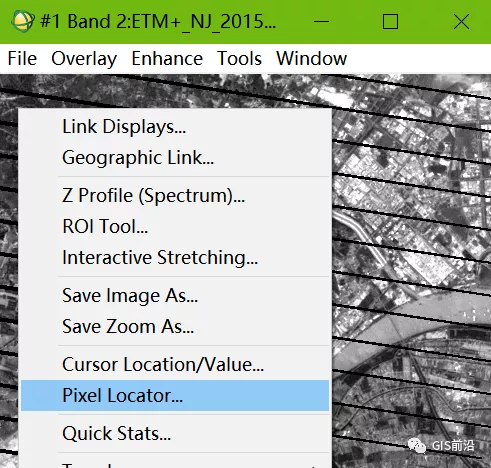
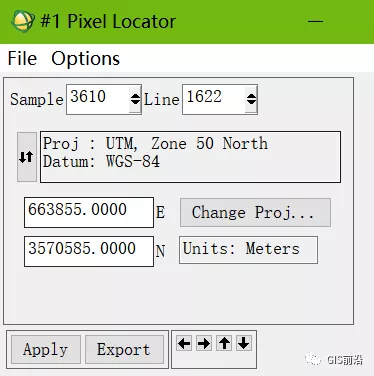
在该对话框中的Sample和Line文本框中分别输入列号和行号,点击Apply按钮可将鼠标定位到对应行列号的像元上。在下面E、N文本框中分别输入地坐标的横坐标和纵坐标值,可将鼠标定位到对应大地坐标的像元上。点击箭头切换按钮可以将大地坐标切换为经纬度,如下图所示: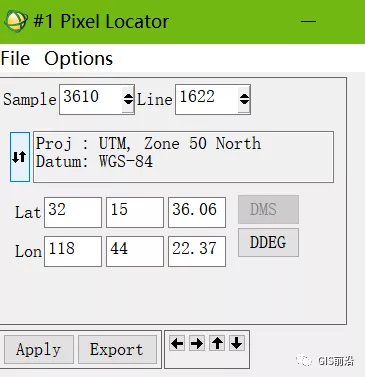
在Lat、Lon文本框中分别输入度分秒格式的经纬度,可将鼠标定位到对应经纬度的像元上。点击DDEG按钮可将经纬度格式由度分秒切换为度(这个设计也是非常的人性化了)。需要注意的是,使用Pixel Locator功能时输入的坐标位置要在遥感图像范围内,否则会弹出错误对话框哦。
07 显示剖面
在Image、Scroll或者Zoom窗口点击鼠标右键,右键菜单→Z Profile(Spectrum)…打开Spectral Profile窗口,如下图所示: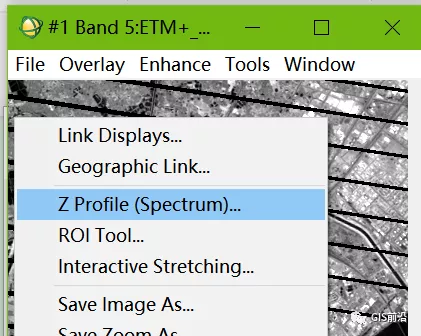
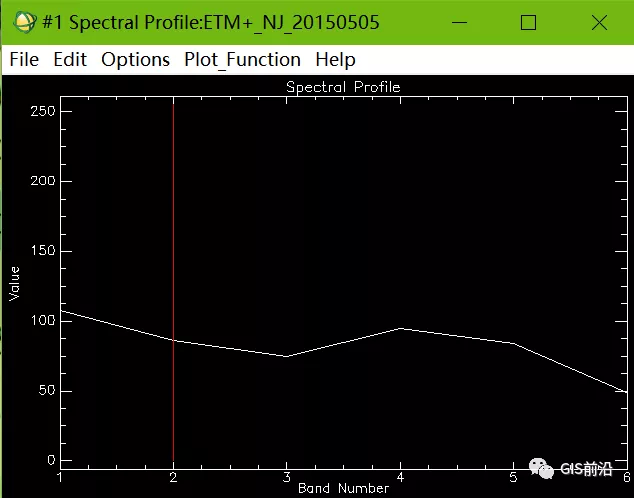
该窗口给出了当前像元的光谱剖面,即光谱曲线。如果该图像以RGB 彩色合成模式显示,光谱曲线窗口会有红绿蓝三条竖线,分别对应于RGB合成的三个波段。
拖动Spectral Profile窗口的四个角可以直接调整窗口尺寸。Spectra Profile窗口菜单→Edir-Plot Parameters…打开Plot Paranees窗口,可以修改绘图设置,包括图标题、背景色、前景色、坐标轴标题、坐标轴范围、坐标轴刻度、空白边距等,如下图所示:
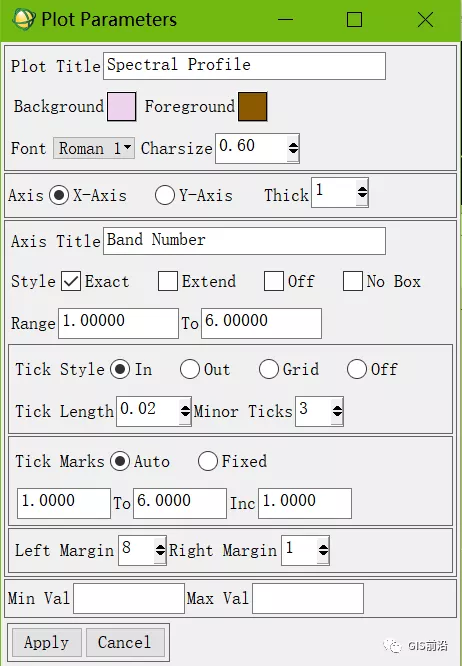
Speetral Profile 窗口菜单→File→Save Plot As→Image File…,可将光谱曲线图保存为BMP、JPEG、PNG等普通图像文件格式。也可以通过Spectral Profile窗口菜单→File→Save Plot As→ASCII…将光谱曲线数据保存为txt文件,便于后期导入Excel、Origin等软件进行绘图,如下图所示: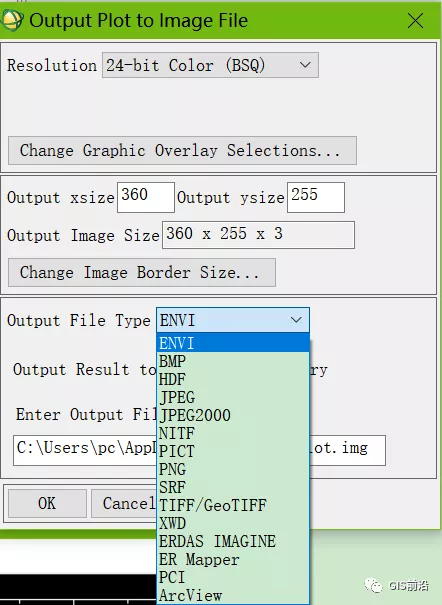
Image窗口菜单→Tools→Profiles→X Profile…,打开Horizontal Profile窗口,绘制当前位置所在行的剖面。同理,Y Profile…可获取当前位置所在列的剖面。Image窗口菜单→Tools→Profiles→Arbitrary Profile (Transect)可根据自定义的路径获取任意的剖面信息。与Spectral Profile窗口类似,这些剖面窗口同样也可以修改绘图设置以及导出文件。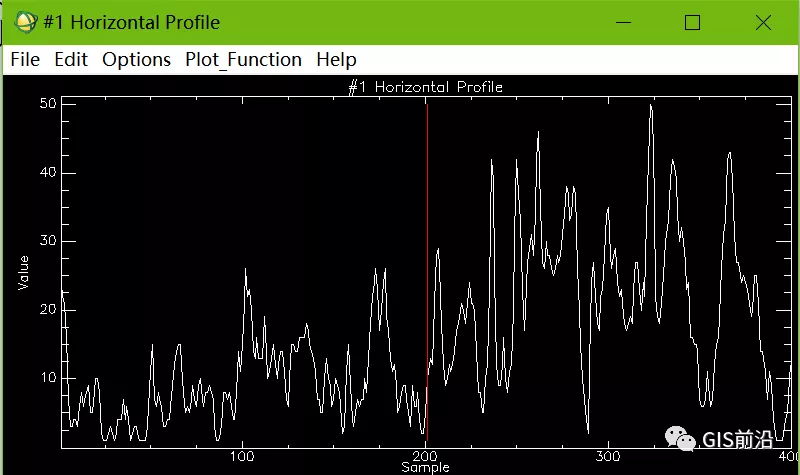
OK,这些入门基础就介绍完了。
本文链接:https://www.tuyuangis.com/blog/338.html
本文标签: