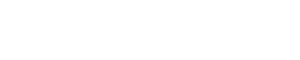1.浏览元数据信息
在开启编辑状态后,可以使用 Editor 工具条上的工具进行空间数据的编辑。 当同时加载多个图层时,一次只能编辑一个图层的内容,可在创建要素窗口中选 择要编辑的目标图层,如下图所示。
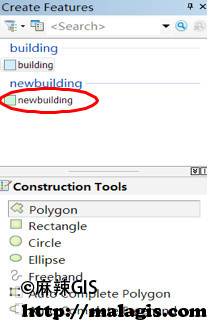
确定了目标图层后,就可以用构造工具进行要素几何外形的编辑。点击操作 工具后,每单击一下鼠标左键,就添加一个草图的节点,编辑完成后可以双击鼠 标左键或按 F2 完成草图,即完成了一个要素几何外形的编辑。
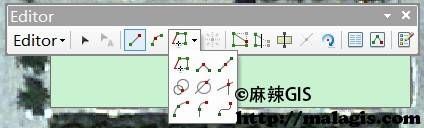
如果对编辑完成的要素不满意,除了可以通过编辑工具条上的编辑工具进行修改外,还可以双击此要素,将其变成草图状态,然后通过增加、栅格、 移动节点等方式修改草图。
2.设置捕捉
在进行数据编辑的时候,如果要编辑相邻的两个多边形(有公共边)或者是 邻接的两条线段(有公共点),那么就存在一个如何正确绘制公共边(点)的问 题。以多边形为例,公共边在相邻的两个多边形都要绘制一次,那么必须保证这 两次绘制的边要严格重合。如果公共边绘制不是完全重合的话,就有可能造成相 邻的两个多边形之间有裂缝或者重叠。
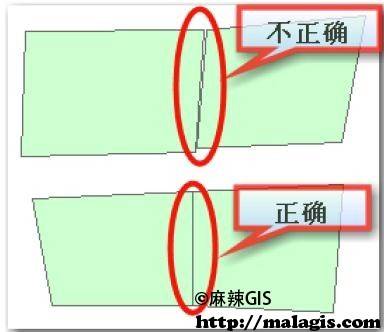
要正确的绘制公共边或节点,可以使用捕捉(Snapping)。捕捉可以使得新 添加的节点与原有的边或节点严格重合。
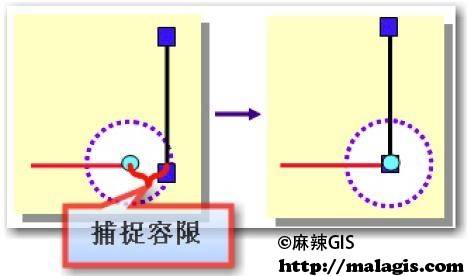
一般在编辑数据之前设置捕捉,一共分为两步。一是设置捕捉容限。捕捉的实质是当光标与被捕捉目标的距离小于一定长度时,光标会自动与捕捉目标重合, 如上图所示。这里规定光标与捕捉目标相隔的最小距离就是捕捉容限。当光标靠 近捕捉目标,两者之间的距离小于捕捉容限时,就自动使得光标向捕捉目标靠拢 并重合。要设置捕捉容限,在 Editor 工具条上的 Editor 下拉菜单找到捕捉选项(Snapping —> Options),点击 Options。
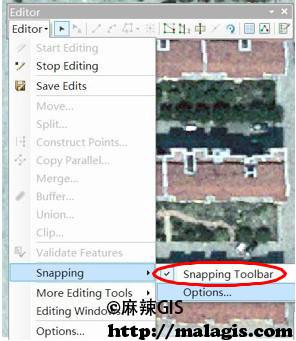
在弹出对话框中的 Tolerance 设置捕捉容限。可以设置捕捉容限的象素(Pixels)大小、勾选底图图层捕捉,还可以对捕捉提示进行设置。
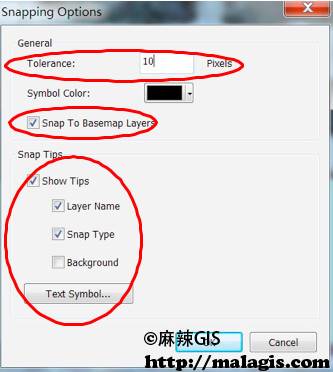
设置捕捉的第二步是设置捕捉对象。要进行捕捉对象的设置,点击 Editor工具条上 Editor 菜单下的 Snapping Toolbar。要注意的是,只有在编辑会话中, 才可以进行捕捉对象的设置,否则此选项是不可用的。
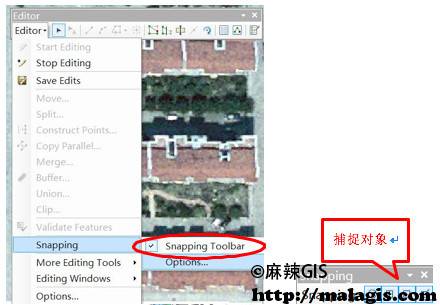
在弹出的捕捉工具条中,针对每个图层的捕捉对象分为点(Point)、端点(End)、节点(Vertex)和边(edge)。可以根据需要进行设置。设置好捕捉容限和捕捉对象后,便可以开始编辑数据了。
3.其它编辑技巧
在编辑几何外形的时候,还可以使用 Editor 工具条上的一系列编辑工具, 比如切割多边形(Cut Polygons Tool)可以把一个多边形要素分割为两个,重 塑要素(Reshape Feature Tool)可以重新修改要素的外观等。
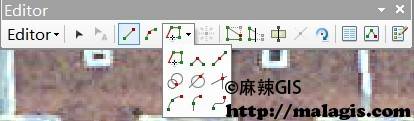 。
。